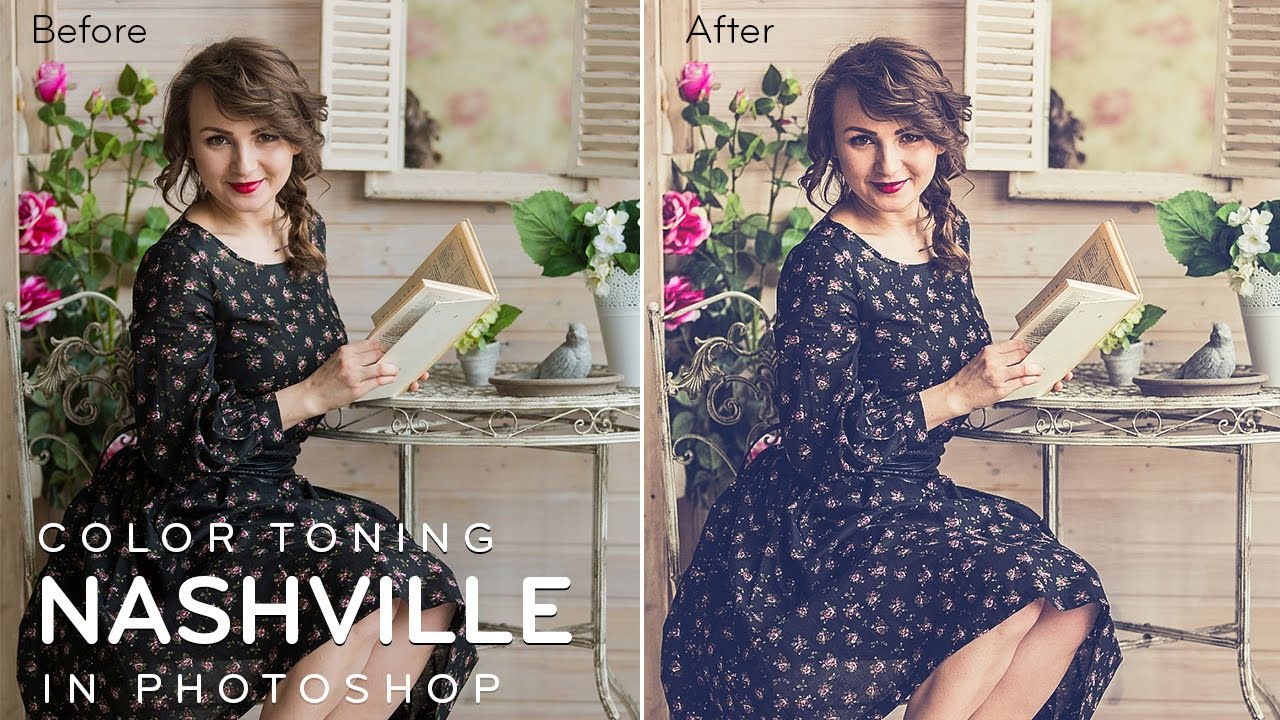How to Convert Photos into Illustrative Logo in Photoshop
In this photoshop photo effects tutorial, learn how to transform any photos into illustrative professional vector logo or business brand in photoshop easily and quickly.
Convert Photos into Illustrative Effect Photoshop Tutorial :
CLICK HERE TO WATCH TUTORIAL
1
00:00:14
How to convert any photo into a logo in photoshop.
2
00:00:20
First of all, cutout subject from the background. (If your image has white or solid background then skip this step).
3
00:00:30
I will cutout subject using select and mask (or refine edge tool).
4
00:00:42
Take Selection Tool and select the main subject.
5
00:00:54
click-drag the area you want to select.
6
00:01:09
Take refine edge tool and paint on edges of the hair.
7
00:01:17
check smart radius especially when extracting hair.
8
00:01:50
Note: we don’t need a perfect cutout for this tutorial, basic initial masking is enough.
9
00:01:59
Tick the Decontaminate box to remove any color fringing selected nearby pixels.
10
00:02:07
I almost always use New Layer with Layer Mask. Click the OK button, and you’re done.
11
00:02:18
Add solid white color adjustment.
12
00:02:48
Now merge both layers.
13
00:03:01
Duplicate background copy layer.
14
00:03:09
Change layer blending to hard light or vivid or linear light for extreme contrast.
15
00:03:22
Now create a new layer from all the visible layers by pressing Ctrl + Shift + Alt + E.
16
00:03:35
Go to filter gallery and apply cutout filter.
17
00:03:51
Experiment with no. of levels and edge simplicity amount.
18
00:04:12
Usually low amount of levels works well for this effect.
19
00:04:29
Now desaturate the layer [SHIFT + CTRL + U].
20
00:04:38
Again go back to filter gallery but this time apply “Tom Edges” filter.
21
00:04:55
Keep image balance: 25-30, smoothness & contrast : 15.
22
00:05:11
Make selection of the white background using ‘color range.’
23
00:05:18
Take eyedropper and click to sample the white color to include.
24
00:05:28
Inverse the select [Shift+Ctrl+I].
25
00:05:35
Now blacks are selected. Add new color adjustment of your preference.
26
00:06:02
Now create a new document for logo design.
27
00:06:12
Click and drag the color fill layer into new document.
28
00:06:26
Scale or skew your object as you want.
29
00:06:49
Now create a shape over your design using the Shape Tool.
30
00:07:27
After you have finished positioning the shape, Type or insert logo name as you want.
31
00:08:19
That’s it.
32
00:08:31
Open color fill layer and change colors of logo as you wish.
[sociallocker id=”1411″][download-attachments][/sociallocker]