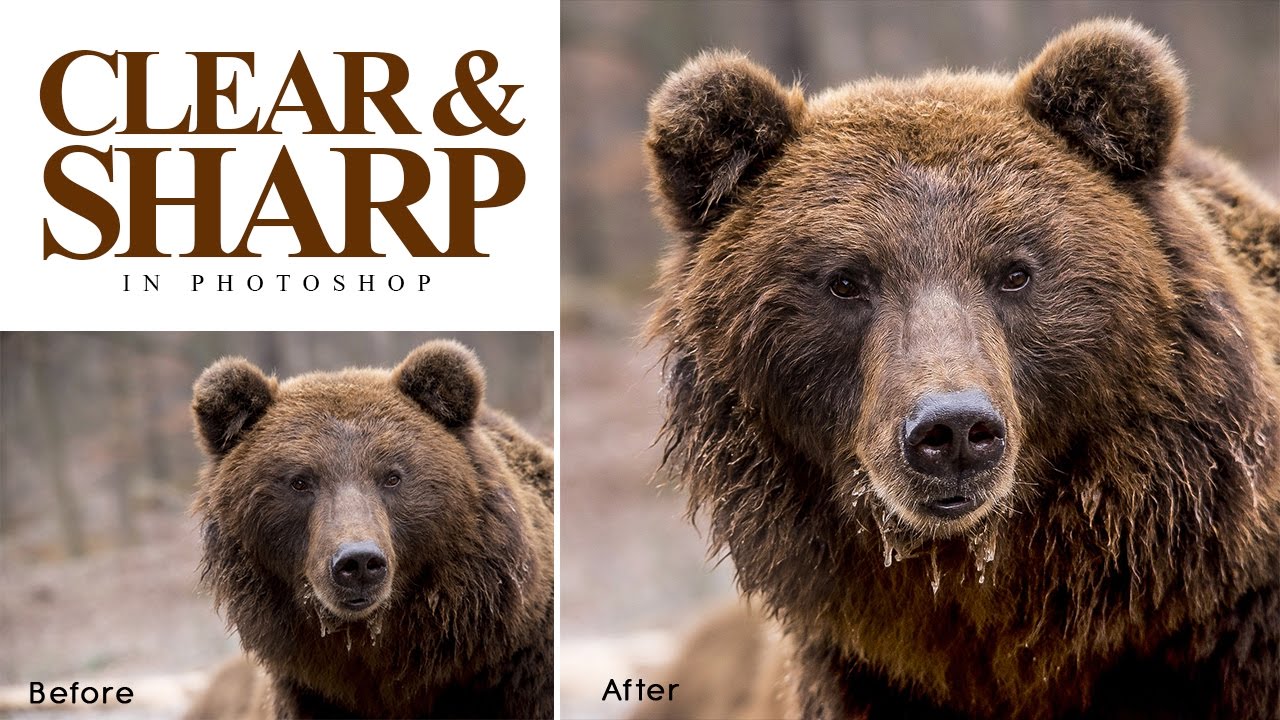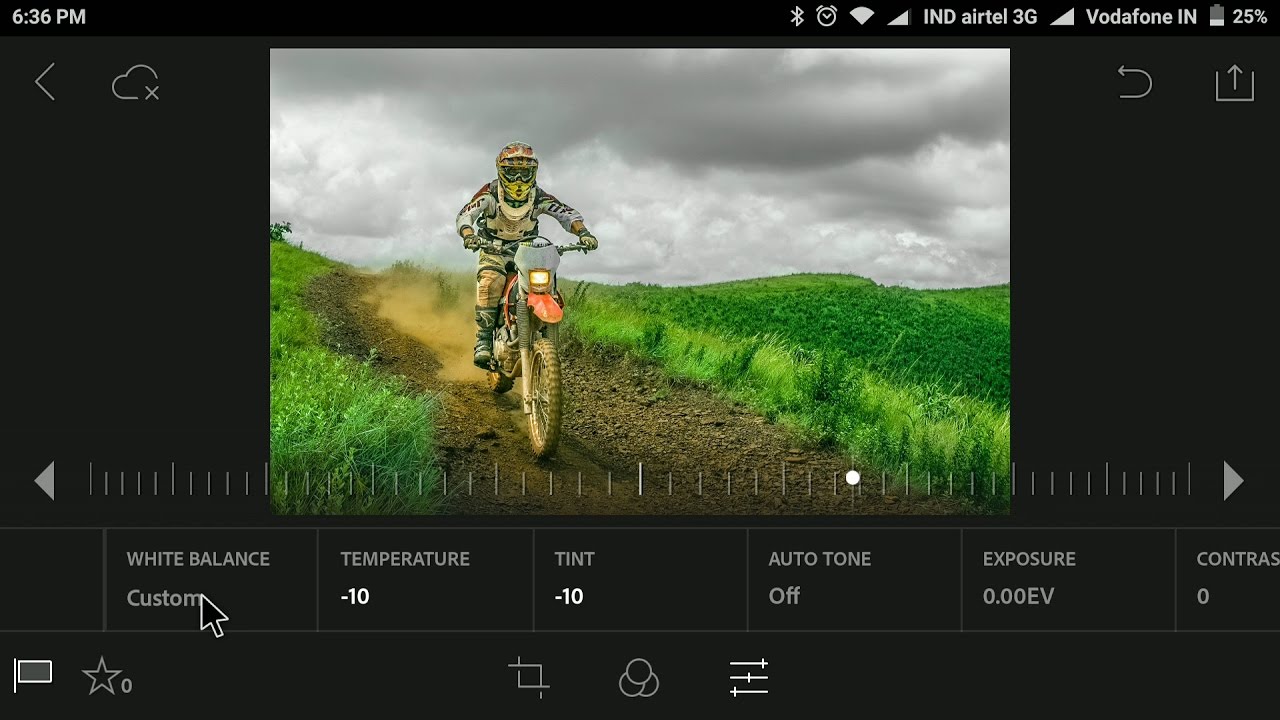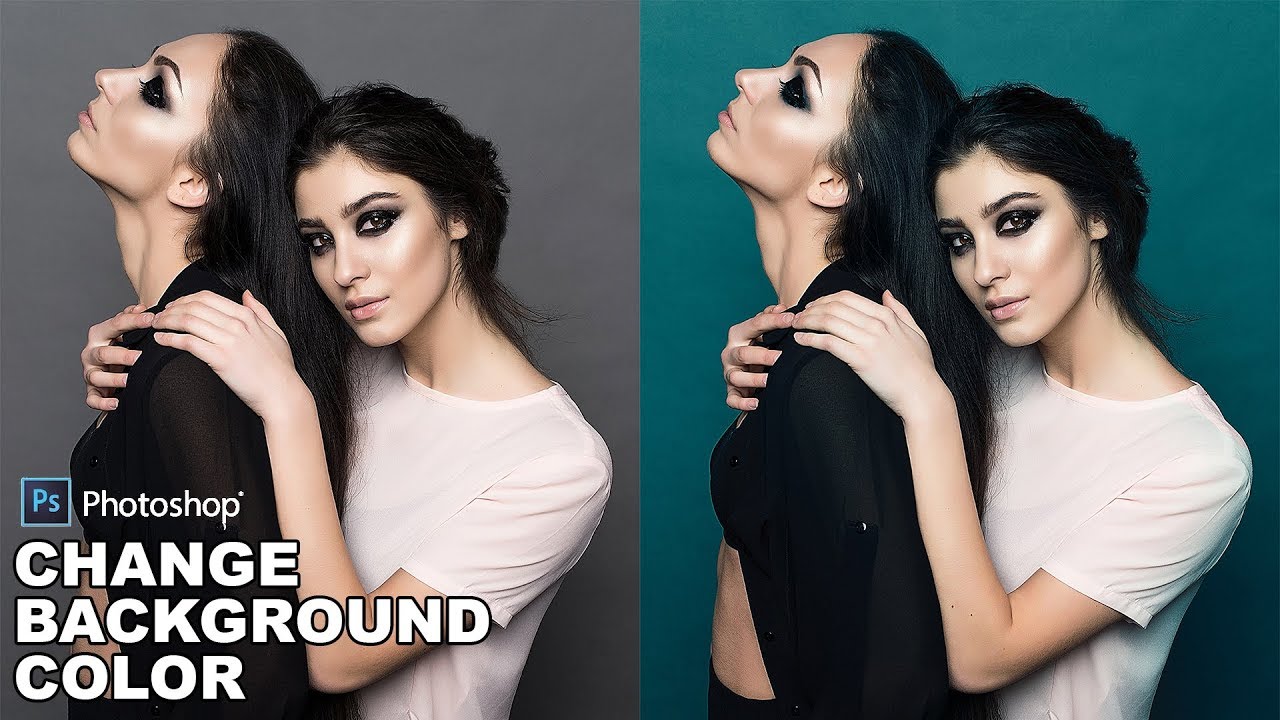How to Create Painted Edges Border Effect in Photoshop
In this Photoshop Painted edges border Effects tutorial, we’re going to combine a couple of different effects. First, we’ll give a photo easy-to-create painted edges, and then we’ll make it look as if it was printed on canvas.
Painted Edges Border Effect Tutorial :
Add A New Layer, Fill The New Layer With White.
Add A Layer Mask To The Layer. Select the Brush tool, Load The “Thick Heavy Brushes” Brush Set.
Choose The “Flat Bristle” 111-Pixel Brush. Begin Painting From Side To Side On The Layer Mask.
Painting with black on the layer mask to reveal the photo below.
The Flat Bristle brush we’re using does a nice job of giving us a painted look and feel.
We’re going to switch to the other “Rough Flat Bristle” 111-pixel brush we loaded and touch up the edges next.
Paint Small Strokes Around The Edges To Enhance The Effect.
I’m going to take things further & make it look as if the photo was printed on canvas.
Fill The “Canvas” Layer With White.
Apply A Canvas Texture To The Layer With The Texturizer Filter.
Change The Blend Mode Of The “Canvas” Layer To “Multiply”.
Lower The Opacity Of The “Canvas” Layer.
we can now use it as a template to quickly add this same effect to other photos.
[sociallocker id=”1411″][download-attachments][/sociallocker]