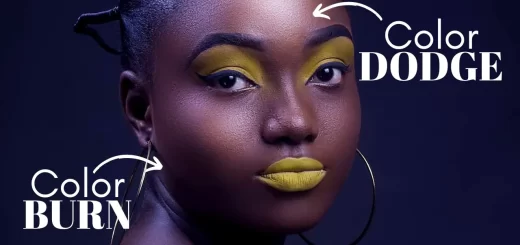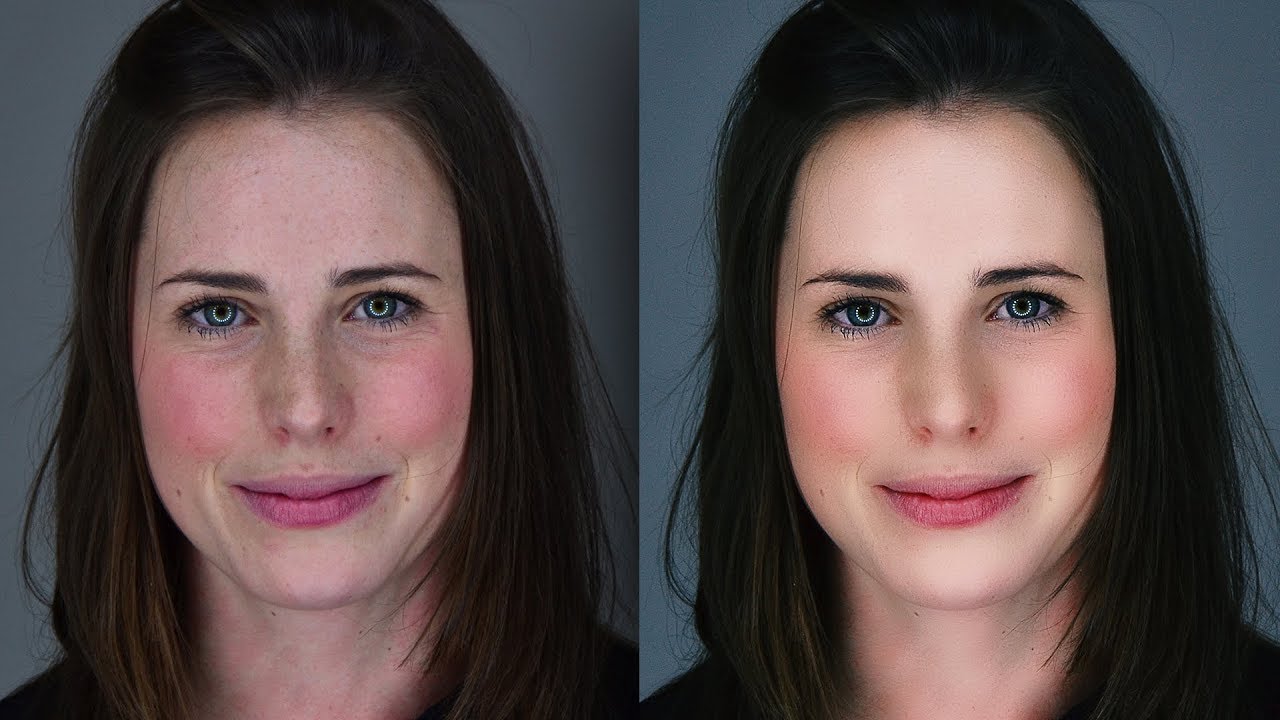How To Apply Cinematic Teal Orange Tone Color Grading in Photoshop
In this video i will show you How To Apply Cinematic Color Grading To Your Photographs in Photoshop. I want to give this photo a Hollywood style teal-orange tone. I use two solid colour layers, one called shadows which is teal and the other called highlights which is orange to tone the image.
For this, i want the teal to only affect the dark areas of the image. To do that, double click on the layer to get the layer options panel. The important slider here is Underlying Layer. Drag the white triangles to the left and you will see that the teal starts to only affect the shadows. Hold Option or Alt Key clicking on the triangles splits them so you can feather the blending effect.
Do the same for the highlights. This time, however, we want to preserve the highlights so drag the black triangles to the right. Once again, split them to feather the blend.
Now set both teal and orange solid layers to the softlight blend mode
finally making fine adjustments to overall layer opacities and we’re done.
i want to add Letterbox to give image Widescreen Movie feel. so that take rectangle marque tool and make selection. inverse selection (shift + control + I) and fill the selection with black.
i want to add little whites to image with levels, it brings noise like haze effect from shadows. it helps overall image to look like movie shot
here is before & after. we just developed blockbuster film look like example matrix movie etc. You can use this same method to add color grading to your video in photoshop easily.
[sociallocker id=”1411″][download-attachments][/sociallocker]