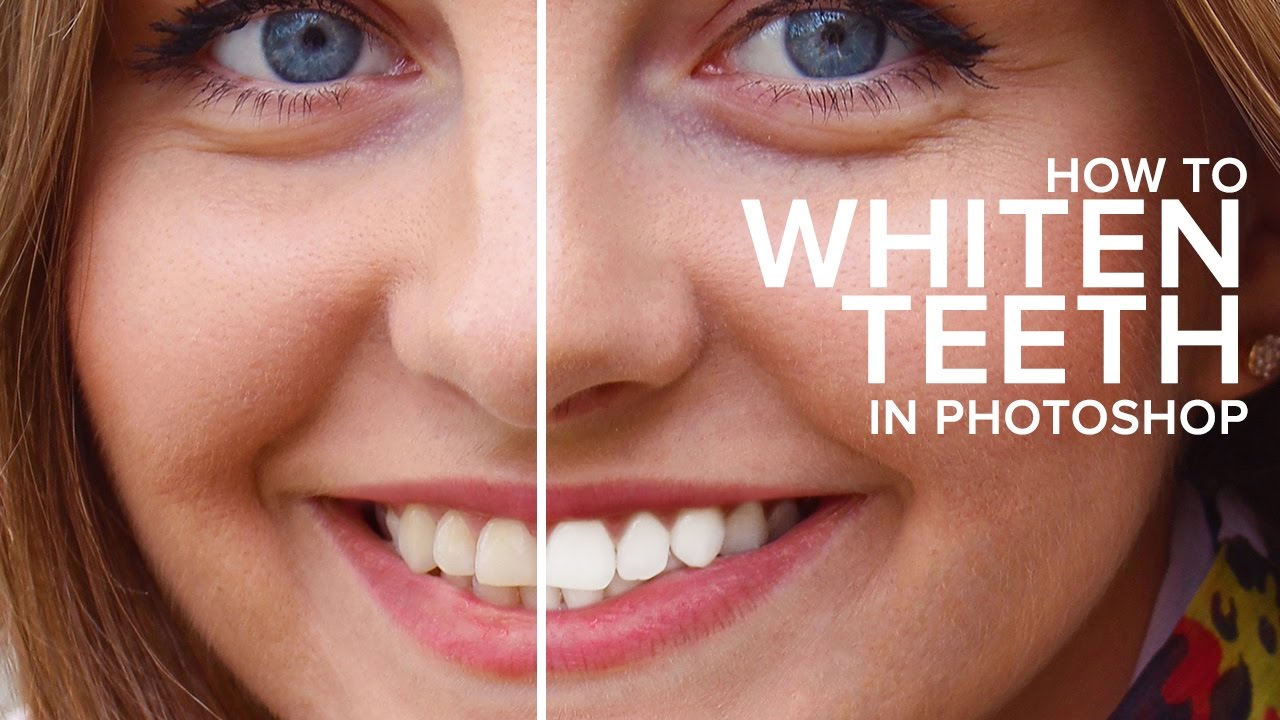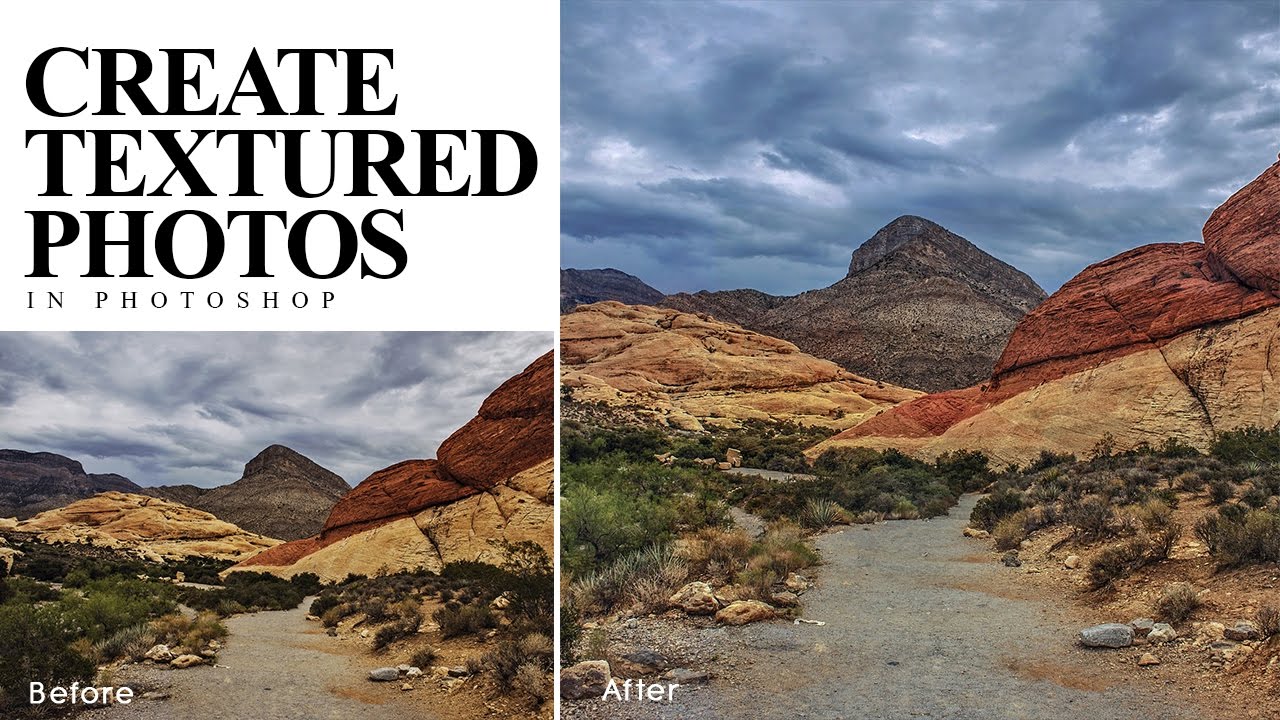How to Use Spin Focus Blur to Drag Attention to Your Subject
In this Spin Focus Blur effects tutorial, we’ll learn How to Draw Attention to Your Subject with simple spin blur effect created using Photoshop’s Radial Blur filter.
Make Selection:
first open photograph and duplicate it. Click the Quick Mask Mode button in the toolbox. key short cut [Q].
Take soft brush tool and paint on subject face to make a selection. Red Color differentiates the protected and unprotected areas.
When you leave Quick Mask mode, the unprotected areas become a selection.
Click the Standard Mode button in the toolbox or key shortcut [q] to turn off the quick mask.
Add filter:
Now we’re ready to apply the Radial Blur filter. Go up to the Filter menu, choose Blur, and then select Radial Blur
This opens the Radial Blur filter’s dialog box. First, set the Blur Method to spin.
I want the spin to be around subject, so I’ll take my best guess for now and drag the origin point.
Photoshop doesn’t provide us with a preview for this filter and view the results.
For now, I’ll set my Amount value to 3 and click OK.
Apply Colors:
now we Apply color effects to image using gradient map. Click the Gradient Map icon in the Adjustments panel.
choose from a list of gradient fills, shadows & highlights are mapped to the each endpoint color, and
midtones are mapped in between. Change the blend mode of the Gradient Map to color and reduce opacity
Here is before & after
[sociallocker id=”1411″][download-attachments][/sociallocker]