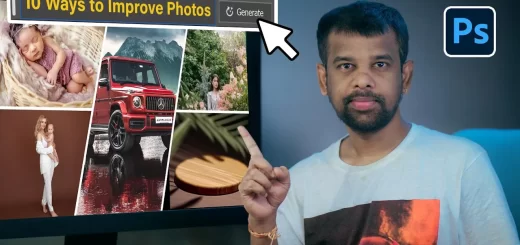Photoshop Tip: Cut Out Subject from Background in 3 Easy Steps
In this photoshop photo editing tutorial, learn how to use refine edge tool to cut out subject with lot of hair in just 3 easy steps.
Cut Out Subject Photoshop Tutorial :
CLICK HERE TO WATCH TUTORIAL
How to Cutout subject from background in photoshop.
Step: 1) Make a Selection
Grab the Quick Selection Tool and select the model.
Now refine the selection using refine edge tool. for CC 2017 version Hold shift and click on select and mask.
And you will see the Refine Edge window.
Now we will want to have a look at our mask radius, so tick this “Show Radius” checkbox.
if you increase the “Radius” value sightly, you will see a outline appearing – that’s the edge of our mask.
Rest of the mask look fine, except the hair area.
Step: 2) Refine Selection
we can use the “Refine Radius Tool” to refine the hair part.
Use brush to paint around the outside of the hair part, you will see the hair starting to appear nicely.
Optional: Enable “Decontaminate Colors” option to remove background colors from the hair.
Click on “Ok”. Photoshop creates a new layer automatically with refine mask.
Step: 3) Add Hair Details
Let bring some more hair strands.
Duplicate background copy layer.
Select layer mask and add apply layer mask command.
Then go to layer – matting – remove white matte to add some hair details.
Now add inverted layer mask, hold ALT or OPT key and click on mask icon.
Take the soft brush and paint with white on hair.
Merge top both layers and save as .png
[sociallocker id=”1411″][download-attachments][/sociallocker]