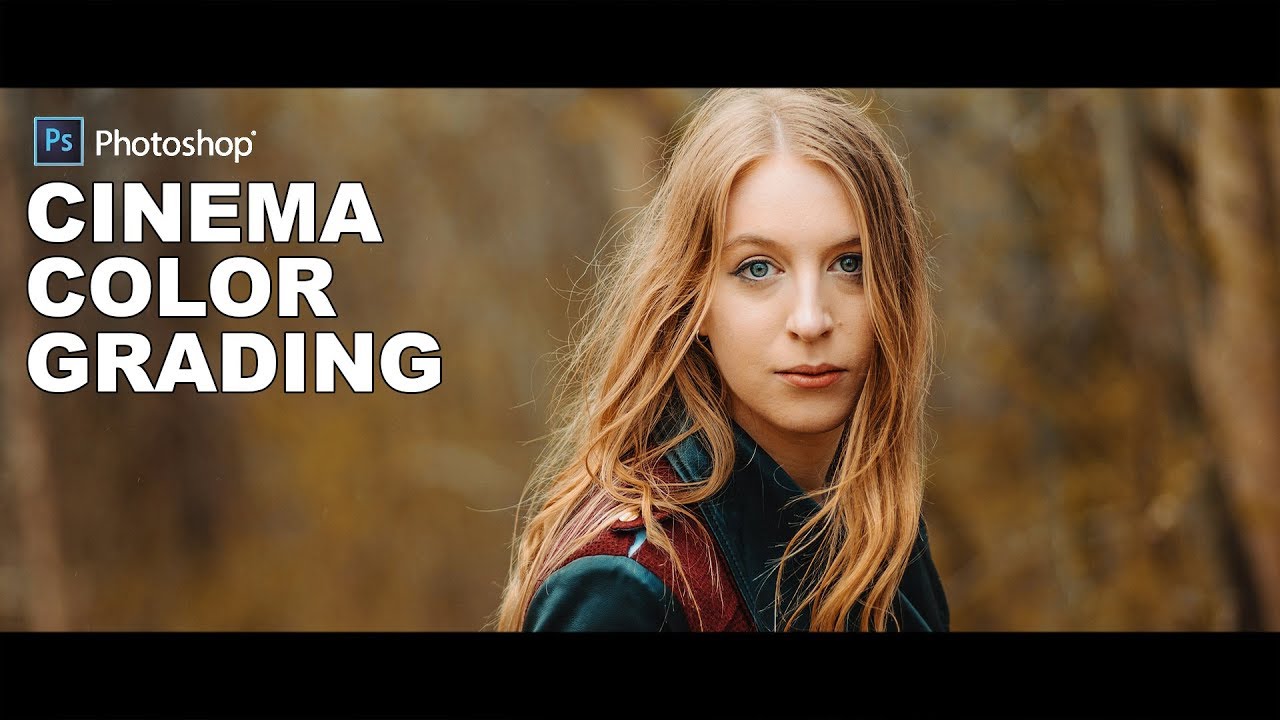Animate Still Photos – Photoshop Action (free)
Hey folks! Recently, I shared a video demonstrating an incredible trick to bring still photos to life using a special animate technique. This method can make any element within your pictures come alive. If you haven’t seen it yet, you’re in for a treat – so be sure to watch!
Animate Still Photos – Photoshop Action (free)
Exciting news! Many of you were intrigued by this effect and requested an action to simplify the process. Guess what? I always listen to my subscribers. Hence, I’ve created a dedicated action just for this purpose.
Now, let’s delve into using this action. Firstly, download and install it from links below of this post.
After downloading, you’ll find two versions: one free for all, and another exclusively for my Patreon supporters and channel members.
Ready for the action? Imagine you have a still waterfall picture that you want to appear animated. Before pressing play, open the timeline via the “Window” menu, then “Timeline.”
In the action panel, click the three-line icon, select “Load Actions,” and install the downloaded action.
Inside the action, there are options for custom directions with varying speeds: fast, medium, and slow. Medium speed is available for all, while Patreon supporters and channel members get all three speeds.
Take the medium speed custom direction for this demo. But first, choose the area you want to animate by using Quick Mask, a soft brush, and paint. Simple!
Exit Quick Mask, duplicate your selection with Ctrl/Cmd + J, and name the layer ‘subject.’
Play the action, but note the message about the upcoming transformation for motion.
Endless possibilities—water, smoke, clouds, fabrics—all can animate.
Press “Continue”…
Use the “Free Transform” tool, already selected, to create motion in your element.
Experiment—scale, move, skew, distort, rotate. I’m making a waterfall flow by increasing its height.
Confirm with the tick icon. There’s more to do…
Use a soft-edged black brush to paint on the layer mask, hiding the effect where not wanted.
Play the timeline to see your animated masterpiece. Impressive, right?
Want to animate another element? Follow similar steps: hide water group, Quick Mask for selection, duplicate, rename, play action, transform.
Turn on water group, place mist group on top, for a smooth transition.
Refine with black paint on the layer mask, then play for the animated scene.
To save as a video, go to “File,” “Export,” then “Render Video.” Adjust settings, hit “Render.”
Boom! This action turns static photos into captivating animations.
That’s it! Hope you enjoyed this. Subscribe for more tutorials. Like, share, comment. Until the next video, take care and happy editing.”