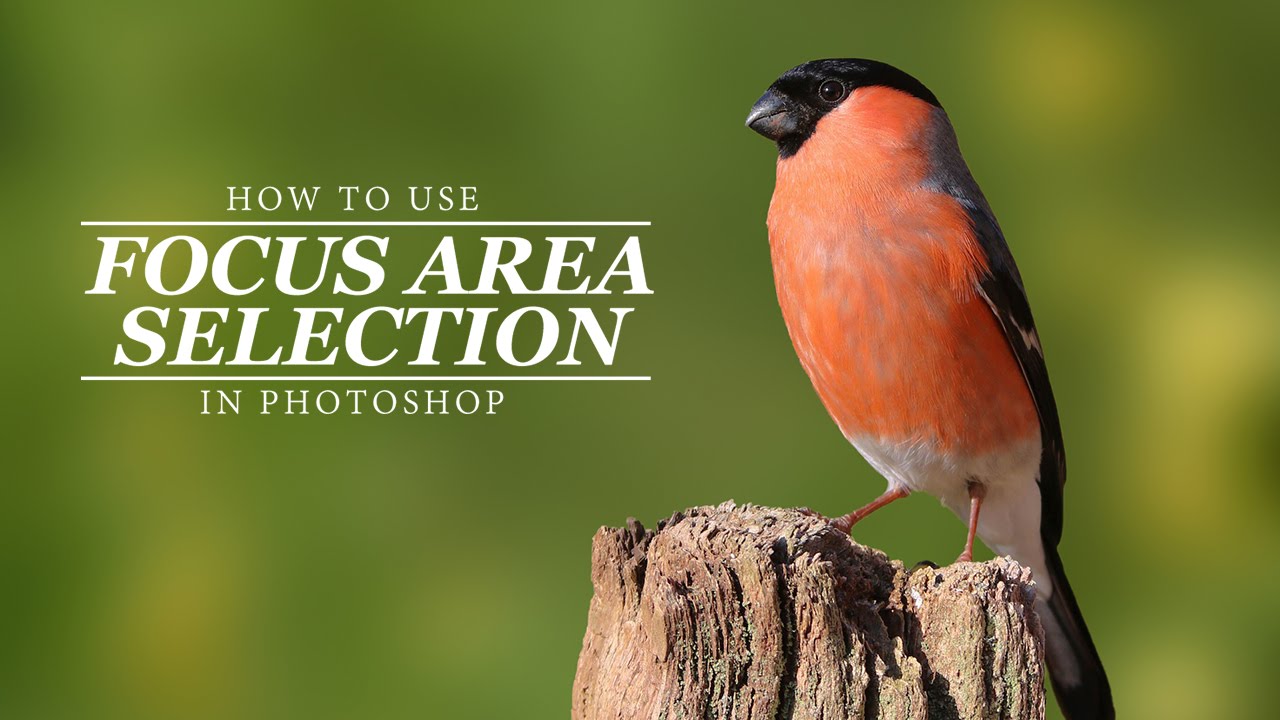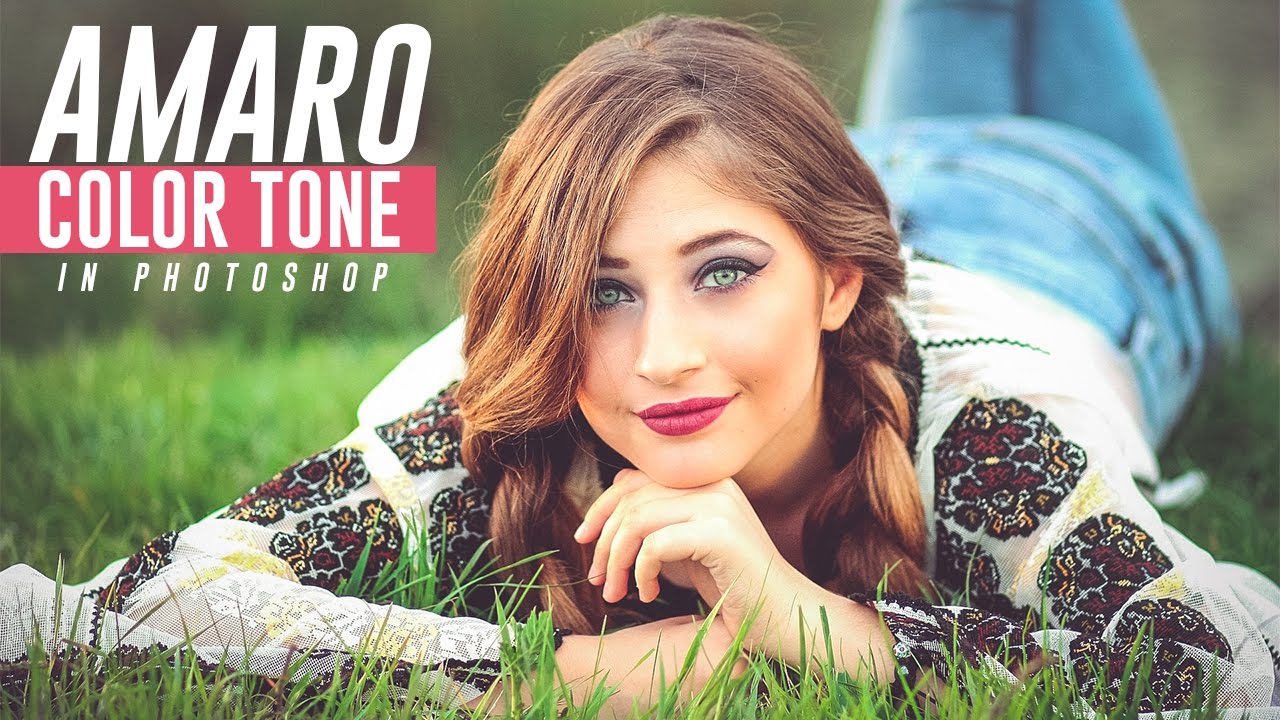How to Add Clouds to Empty Sky in Photoshop Tutorial
In this Photoshop tutorial, we will learn how to add real and fake clouds to an empty sky using the power of blending modes and some easy selection techniques.
Add Clouds to Sky in Photoshop :
As you can see the beautiful blue sky is empty right now but we will add some clouds soon enough.
But first of all make a selection for sky, i will use The Magic Wand tool here.
Magic Wand selects pixels based on tone and color.
When we click on an area in the image with the tool, Photoshop looks at the tone and color of the area.
we clicked on and selects pixels that share the same color and brightness values.
This makes the Magic Wand exceptional at selecting large areas of solid color.
The Tolerance option tells Photoshop how different in tone and color a pixel can be from the area we clicked on for it to be included in the selection.
I’ll increase the Tolerance value and try again.
Increasing or decreasing the Tolerance value has a big impact on which pixels in the image are selected with the Magic Wand.
Choose Select > Save Selection.
now drag and place the clouds image into the document.
Load a saved selection.
Add a layer mask.
The clouds look good enough but they are a bit too white for my taste.
Usually clouds pick up some color from the sky they are on. so let’s achieve this effect.
Double click the clouds layer to open the blending options window.
Hold the Alt key and drag the black slider.
By doing this we will partially hide the gray portions of the clouds and achieve a better blending effect with the sky.
now we need to color match the clouds and the mountain to make it look real.
One technique that I use all the time for color matching is to use the Average filter in Photoshop.
Duplicate the background layer and bring it to top of all layers
Apply Average blur Filter to obtain a representative color of the background layer.
Change the blending mode of the layer to softlight.
Now simply create a clipping mask.
This action will limit the effects of the layer solely to the clouds.
We’re Done. Here is before & after results
[sociallocker id=”1411″][download-attachments][/sociallocker]