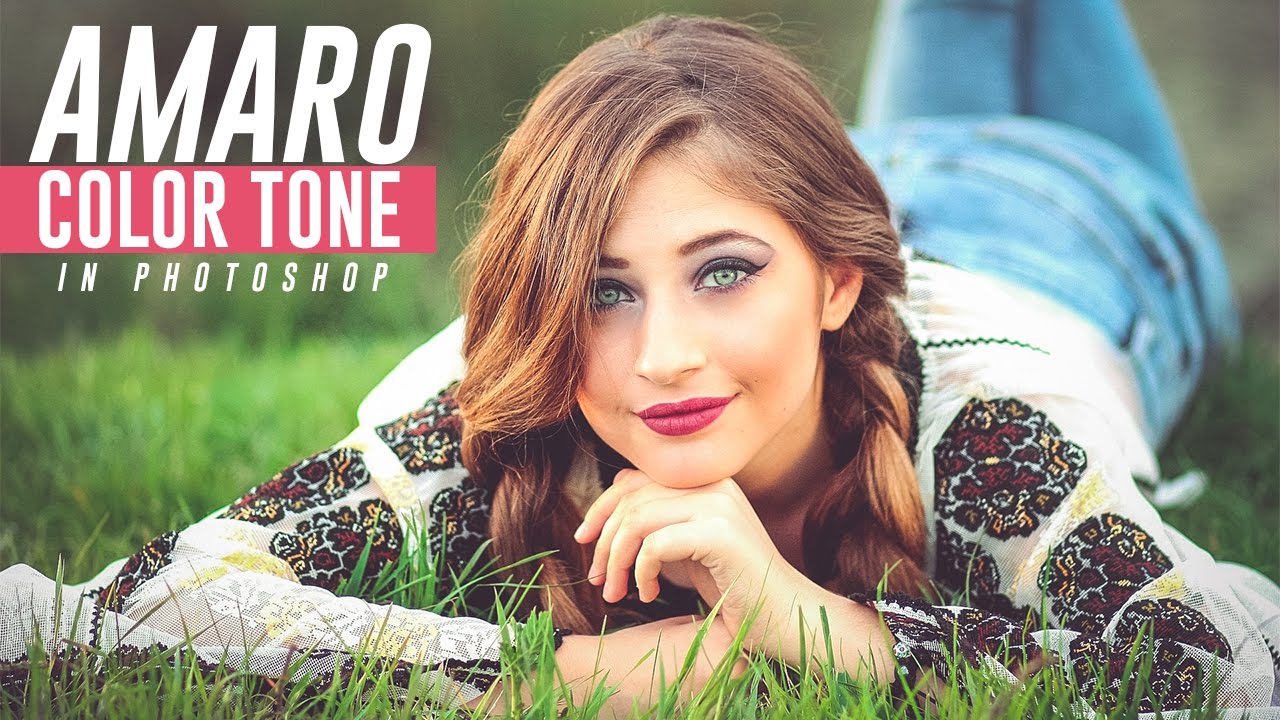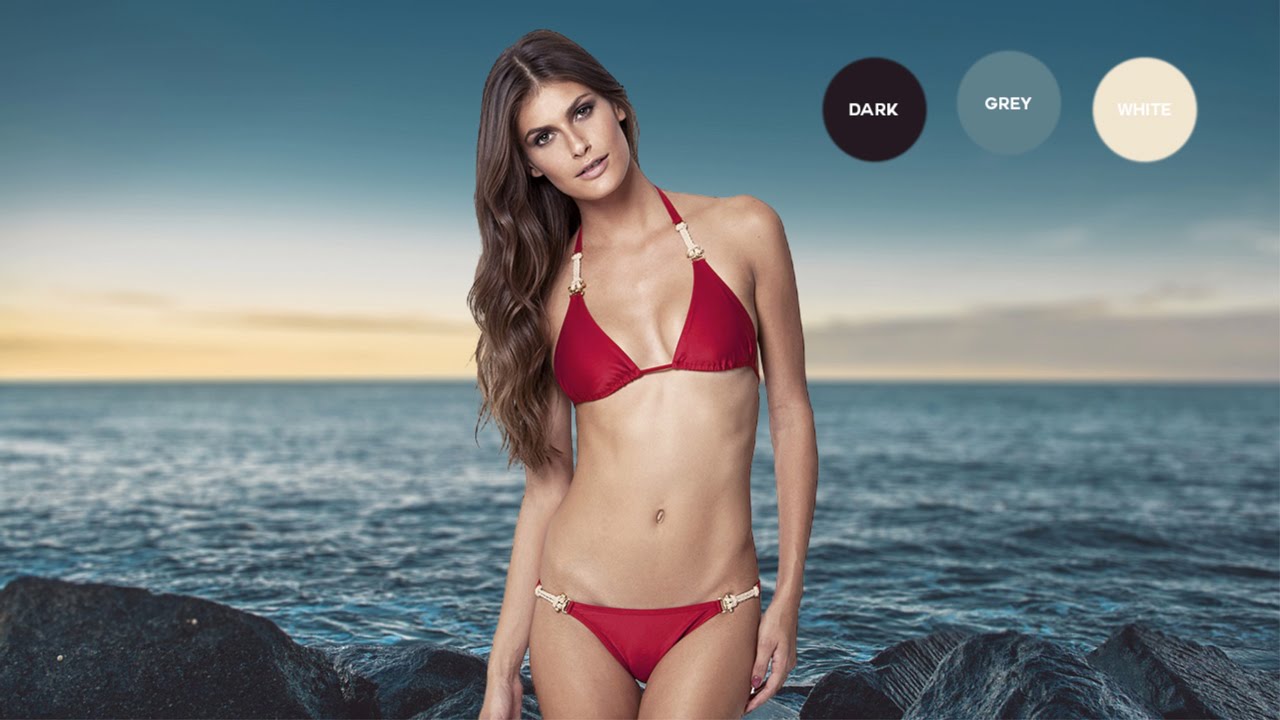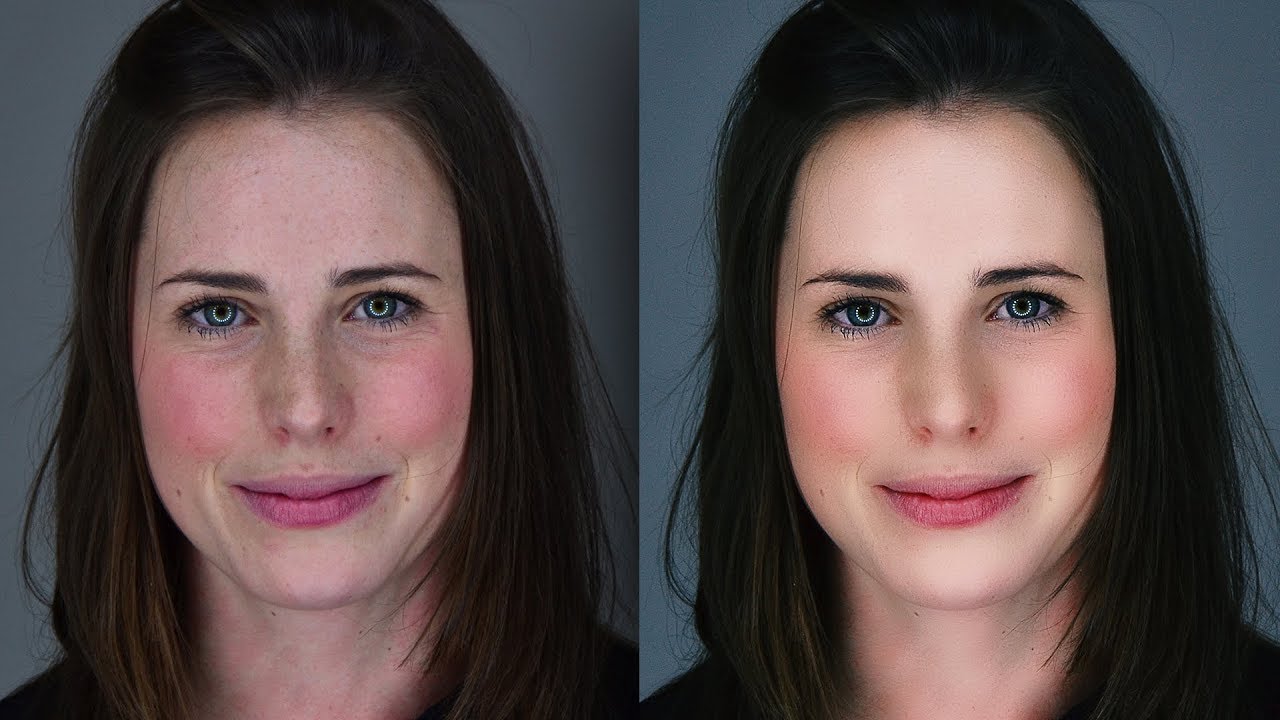How to Change Hair Color in Photoshop [Red – Blonde – Black – Brown]
In this tutorial we will learn how to change hair color in just very few steps. Open a picture where you would like to change the hair color. Before choosing a picture keep in mind, that the more flying hair the image has, the more advanced in Photoshop you’d have to be.
Change Hair Color in Photoshop :
Duplicate the background image layer then go to Image, Adjustments, Replace Color.
Click the colors you want to select. You can click the colors in either the image itself or the Preview window.
Shift-click or use the plus Eyedropper tool to add or select more colors
The goal here is to catch as many shades, of the hair color as possible.
The hair will have to turn white on the small screen, that shows what colors are going to be changed.
Do not worry that other parts might also get selected, that will be fixed later.
Move the Hue sliders to change them to new values, or select color to replace.
Add a mask to this layer, and use a soft black brush to erase the remaining parts, except hair.
mask the bad coloring on the skin and other parts where there is no hair.
Reduce the flow amount, and paint on edges of hair and skin to blend well
And your hair color is changed!
now we can try out many different colors. So go ahead and create them out.
duplicate the pink hair layer
use a hue & saturation adjustment layer with Clipping Mask to get the new color.
Group the layers and name it.
similarly, we can try out very many different colors.
use a curves adjustment layer to increase the contrast and light of hair to make it natural black.
We’re Done. Here is before & after results
[sociallocker id=”1411″][download-attachments][/sociallocker]


![How to Change Hair Color in Photoshop [Red - Blonde - Black - Brown]](https://photoshopdesire.com/wp-content/uploads/2017/02/How-to-Change-Hair-Color-in-Photoshop-Tutorial.jpg)