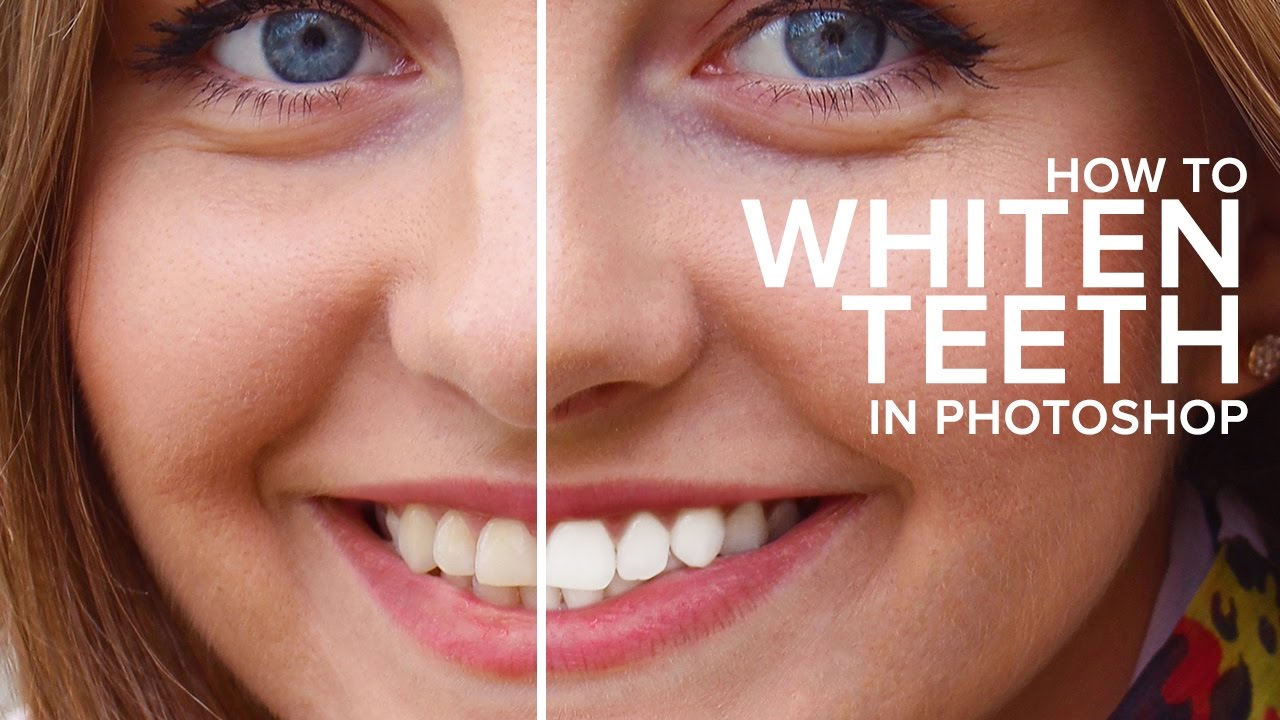How to Create Deep Green Outdoor Photos in Photoshop & Lightroom
In this Photoshop color post processing effects tutorial, we’re going to create deep green outdoor photos or portraits using camera raw filter. Deep green effect, it means we convert grass,foliage and leaves in your photographs into a fascinating greenery scene.
Deep Green Color Effect Photoshop Tutorial :
Open the image you want to edit in Photo shop and duplicate it. Convert layer in to smart object.
Now open image in camera raw filter.
Adjust highlights and shadows, contrast and detail settings in the basic panel as follows.
Now add the faded or matte look using tone curve.
Select detail panel, set the sharpness amount and radius and reduce noise in the image.
Go to HSL panel, it allows you to control different colors independently.
We are going to change color hue, to get deep greens and other complementary colors respectively. Keep an eye on the preview window while adjusting any slider, so you can get idea that which colors are effecting. We can brighten, or emphasize specific saturations, and control the luminance of any certain colors.
Now select split-toning tab, in this section we can simply add colors to highlights and shadows.
Now add Vignette effect, it is a great way to darken the edges of the image, so that your viewer focuses on the subject of the image.
If you are using lightroom, You can give the same values in lightroom as well, with exact settings to get the same effect.
Now we can save these settings as a preset, and then apply the preset to other photos.
Choose Save Settings from the Camera Raw Settings menu. The saved settings preset is now available in the Presets tab for any open photo.
Click OK when you’re done. Photo shop goes ahead and applies your settings to the image.
We applied the Camera Raw Filter to a Smart Object, it was added as a fully editable Smart Filter.
We can go back and re-edit any of the settings for the effect. Our channel subscribers can download this Camera Raw preset from attachment below for free, and with just one-click you can add the effect to any photograph.
I hope that you enjoyed this tutorial.
[sociallocker id=”1411″][download-attachments][/sociallocker]