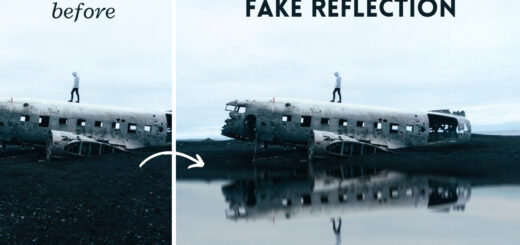How to Apply Antique Effect with Camera Raw in Photoshop
In this Photoshop tutorial, we’ll learn how to add an old, vintage or antique effect to an image using the Camera Raw Filter in Photoshop CC
first duplicate background image and Convert The Background Layer Into A Smart Object. in order to keep the effect fully editable, we’ll need to apply the filter as a Smart Filter. And for that, we first need to convert into a Smart Object.
Select The Camera Raw Filter. This opens Photoshop’s Camera Raw Filter dialog box, with the image appearing in the main preview area.
Open The HSL / Grayscale Panel. Create A Custom Black And White Version.
Then, drag the individual color sliders either right or left to lighten or darken.
For example, dragging the Reds slider towards the right will lighten any areas in the black and white version that originally contained red.
Continue experimenting with the color sliders until you’re happy with your black and white conversion.
Using the Split Toning panel, we can add a sepia tone to our black and white image, and we do that using the Hue and Saturation values for the Highlights and Shadows.
Open The Effects Panel. The Effects panel is limited to just two effects – grain and vignetting.
You can experiment with these sliders on your own to find the settings you like best, or use the same settings I’m using here for my image
Lightening the edges and corners by dragging the vignette Amount slider to the right. Click OK when you’re done to close out of the Camera Raw Filter’s dialog box
Photoshop goes ahead and applies your settings to the image.
here is the final antique photo effect.
This is an optional step, but if you want the effect to look more realistic.
Finally i want to add brushed borders and some scratches to the photograph using alien skin exposure 5 plugin
Effect was added as a fully editable Smart Filter. If you want to go back and re-edit any of the settings for the effect, simply double-click directly on the name Camera Raw Filter to re-open the dialog box and make your
changes
Here is the final result.
[sociallocker id=”1411″][download-attachments][/sociallocker]