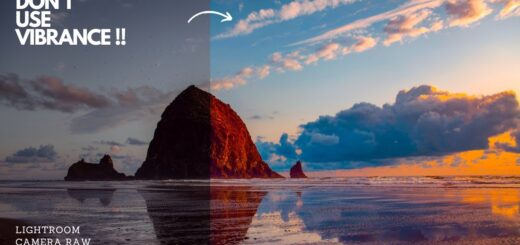How to Reduce Hard Background Shadows in Photoshop
In this photography photoshop tutorial, learn how to diffuse or reduce hard background shadows caused by camera pop up flash in photoshop. This technique gives a nice soft wrap around of light with a soft shadow behind the subject.
Diffuse Background Shadows Photoshop Tutorial :
CLICK HERE TO WATCH TUTORIAL
First duplicate background photo and convert to smart object.
Then go to filter menu – select Camera Raw Filter.
To fix harsh and dark shadows behind the subject.
Increase shadow amount to +100 and also increase blacks amount to +100.
Click Ok to apply changes.
Now we need to blend this layer Shadows/Highlights with the bottom layer
To do that, add layer mask to the layer.
Select layer mask then go to image menu – choose Apply Image.
Keep everything at default settings.
Tick the invert option to apply layer effect to shadows.
You may notice that the effect was also applied to hair shadows and some parts on the body.
Grab soft brush tool and paint with black on hair to eliminate the changes.
To paint on hair edges, change brush blending to overlay.
Similarly mask out unnecessary areas to your preference.
To create even exposure density over the entire photo.
Double-click on camera raw filter to open the settings.
Lower the contrast and increase exposure to your liking. Click ok.
Bonus: i want to remove this line from the background surface.
Create a new blank layer.
Grab clone stamp tool and select sample all layers.
position the cursor over the area you want to clone and then Alt-click (Windows) or Option-click (Mac) to define the clone source.
Position the cursor over the area where you want to paint and then start painting.
That’s it. We’re Done.
[sociallocker id=”1411″][download-attachments][/sociallocker]