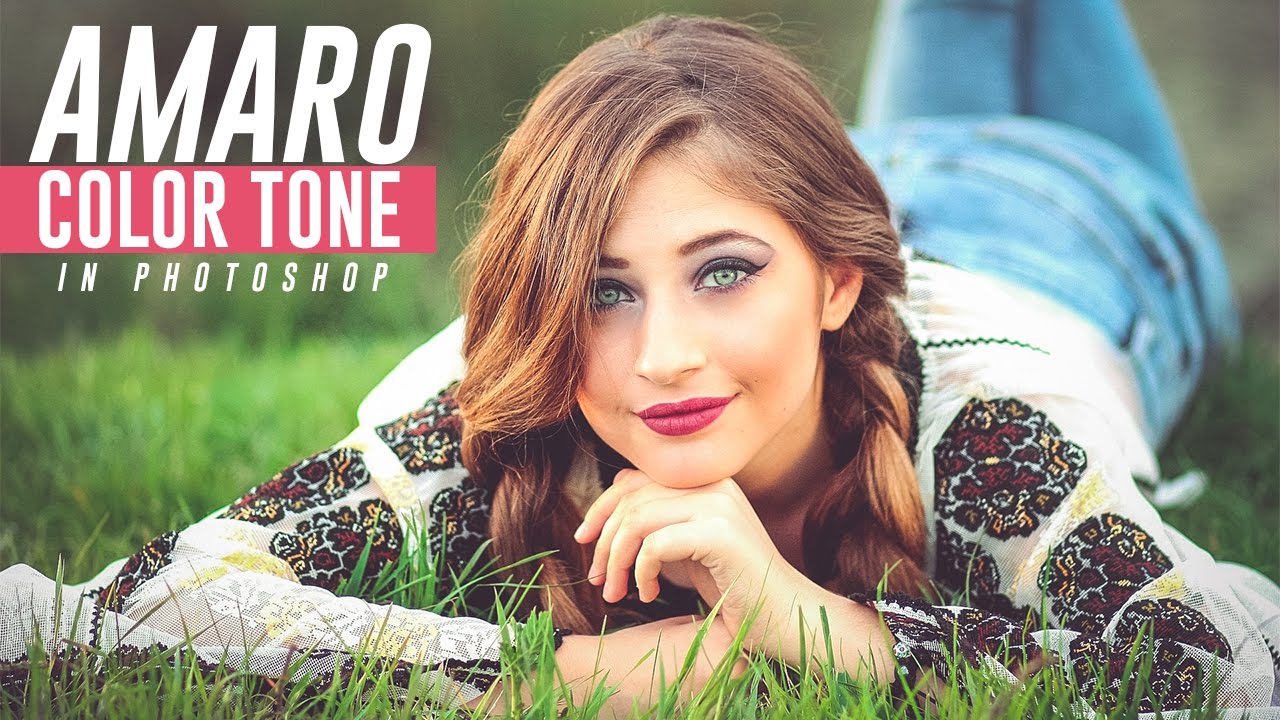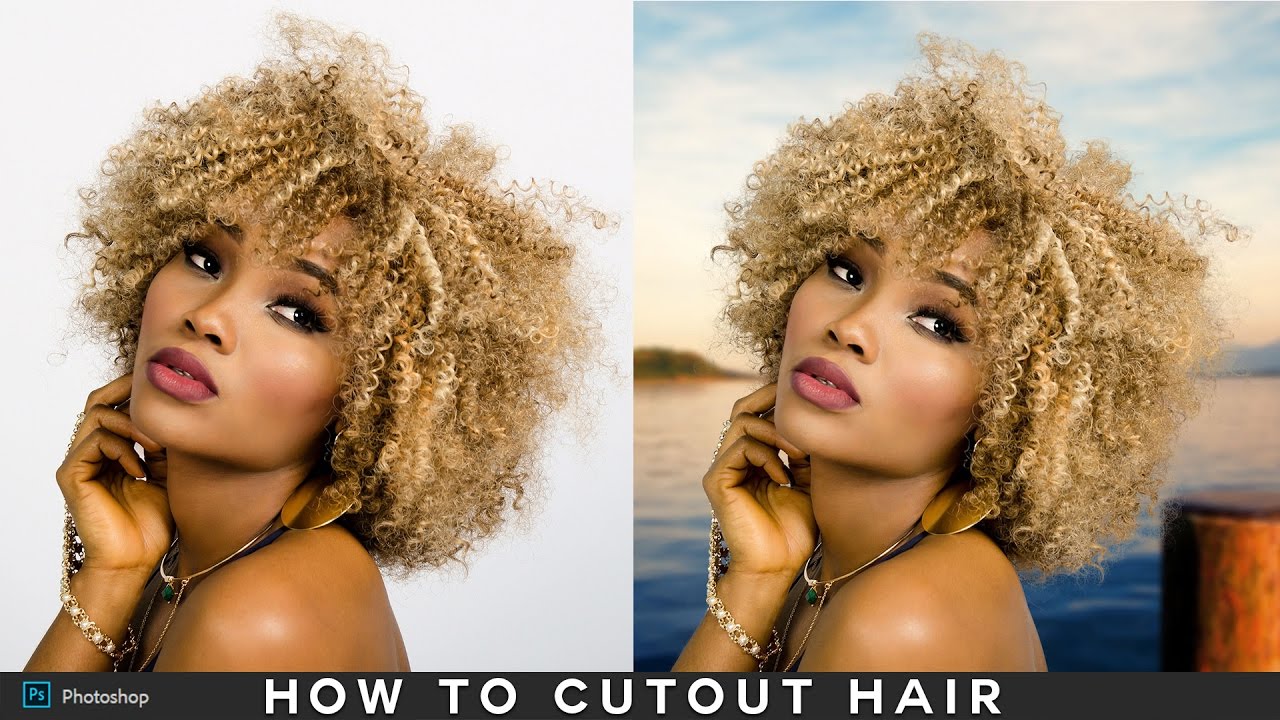Sharpen Photos Cleanly Without Affecting Edges in Photoshop
In this photoshop photo editing tutorial, learn how to sharpen photos cleanly in photoshop without affecting edges and that black and white edging won’t be a problem anymore while sharpening.
Sharpen Photos Photoshop Tutorial :
CLICK HERE TO WATCH TUTORIAL
1
00:00:14
Quick Photoshop Tip: A Cleaner Way to Sharpen Your Photos in Photoshop.
2
00:00:24
Duplicate your background layer.
3
00:00:36
Select your whole image (CTRL+A or Command+A).
4
00:00:45
copy it (CTRL+C or Command+C).
5
00:00:56
create a new Alpha channel in the Channels tab.
6
00:01:05
Paste your selection onto that “Alpha 1” Channel (CTRL+V or Command+V).
7
00:01:17
Go to Filter – Stylize – Find Edges.
8
00:01:25
[If needed] Add some contrast between the edges and white parts of the image to make the dark lines thicker.
9
00:01:36
The hardest edges are now masked out.
10
00:01:48
Hold CTRL (or Command) & click on the “Alpha 1” channel to select edges.
11
00:02:02
Convert background copy layer into a Smart Object.
12
00:02:11
Add mask to the layer.
13
00:02:31
Select the same layer again, and go to Filter – Sharpen – Unsharp Mask.
14
00:02:42
adjust the amount slider to your taste and preference.
15
00:03:08
Hold Alt or Option key and click on mask to view it.
16
00:03:18
Go to properties and feather the mask to soften the lines and make the edges of the image look a bit more natural.
17
00:03:36
That’s it.
18
00:03:44
You can see that photo is very clean without any black and white edging.
[sociallocker id=”1411″][download-attachments][/sociallocker]