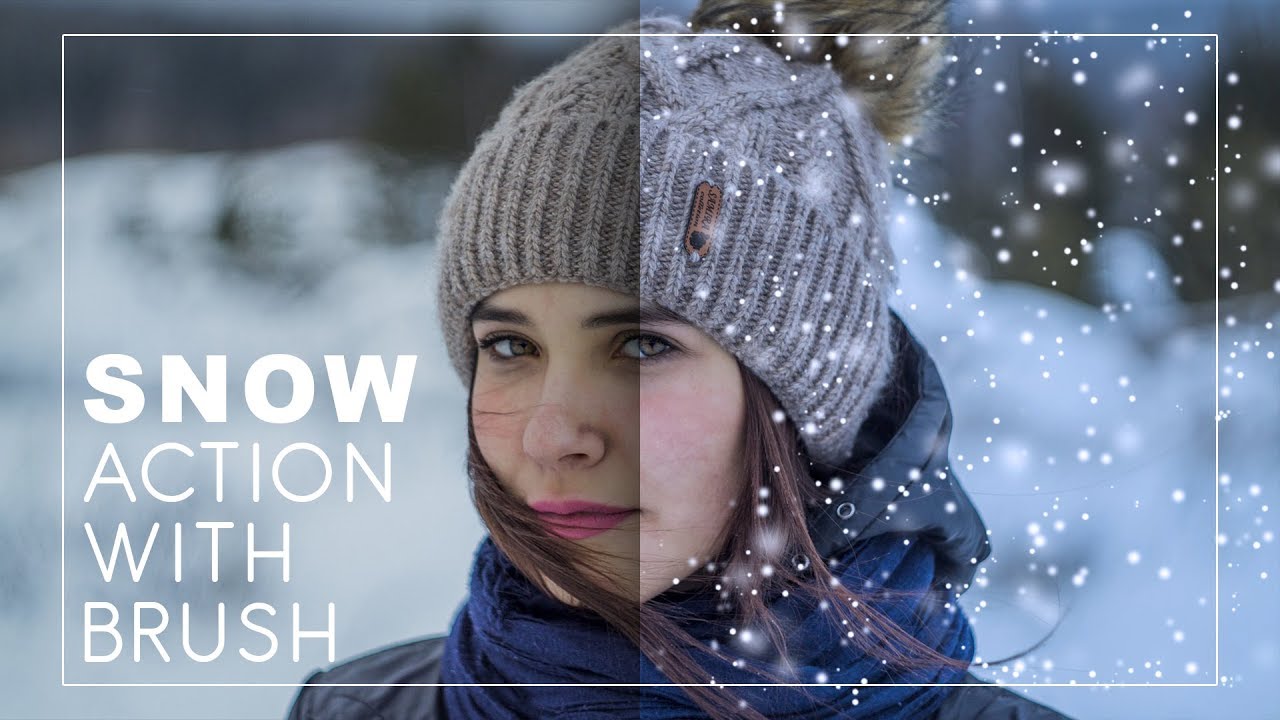Change Background Color for Photography Easily in Photoshop
In this photo editing tutorial, i’ll show you easiest way to change background color of portraits in photoshop using color replacement tool.
In this photograph background color is grey and i want it to be her jeans pant color
now select foreground color to replace. To change the Foreground color, simply click directly on the color swatch, then choose a new color from the Color Picker.
now duplicate background layer. select Color Replacement Tool place under the Brush in the Tools palette
Color is the default blend mode. Each of these icons represents a different sampling option and From left to right, we have Continuous, Once and Background Swatch.
As you drag the cursor over your image, Photoshop continuously samples the color that’s directly under the target symbol in the center of the tool’s cursor.
we can see that color overlay on her fingers, to avoid it adjust tolerance. The Tolerance setting determines how different a color can be from the sampled color for Photoshop to replace it with the Foreground color.
Tip:Press the left bracket key ( [ ) to make the circle smaller or the right bracket key ( ] ) to make it larger
now select Once sampling option, Photoshop will only sample the color you initially click on regardless of how many other colors you drag over as long as you keep your mouse button held down.
finally i want to match the new background color with subject to give a feel that it is all natural photograph.
Duplicate layer, now goto filters and select blur and average.
change blending to color and lower the opacity.
here is before and after
this technique works perfect for background color change and no need to worry about masking and selections.
[sociallocker id=”1411″][download-attachments][/sociallocker]