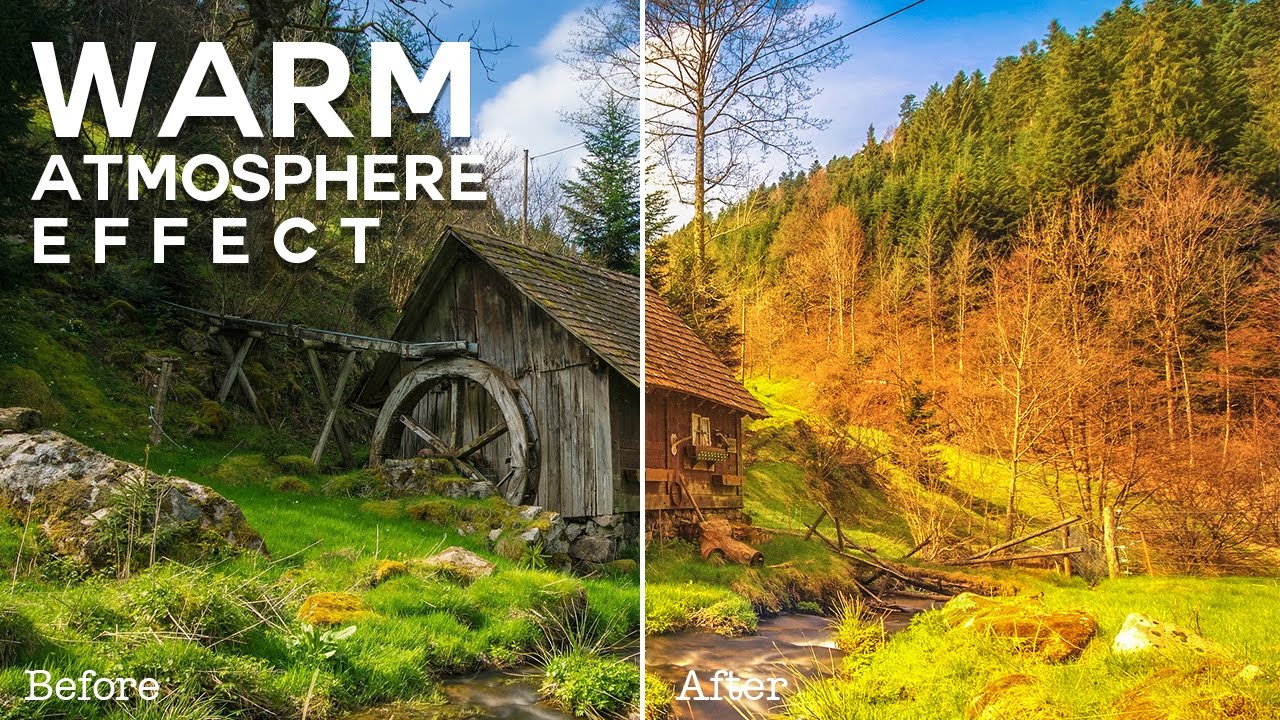How to Create Realistic 3D Clouds to Photo in Photoshop
In this Photoshop Effects tutorial, we’ll learn how to easily add a realistic 3D clouds to a photo!
The first thing we need to do is add a new blank layer above the Background layer.
now change foreground & background color to black & white in tools palette.
Go up to the Filter menu, choose render, then choose clouds. Now i’m going to differentiate blacks and whites in clouds layer using curves adjustment.
Now create stamp visible copy, todo that press Shift+Ctrl+Alt+E.
I will use this layer to create a 3D clouds effect. Goto filter tab and select stylize and then choose extrude.
Select Blocks, Creates objects with a square front face and four side faces.
Size Determines the length of the object’s base. keep it 2.
Depth Indicates how far the tallest object appears to protrude from the screen, i will keep this at 30.
Level-based Makes each object’s depth correspond to its brightness. Bright objects protrude more than dark.
Solid Front Faces Fills the front face of each block with an averaged color of the block.
The Extrude filter gives a three-dimensional texture to a selection or layer. we will see some texture when zoom into the layer. These lines occurs due to four side face object depth while creating extrude.
Simply apply Gaussian blur to soften the layer texture. A low amount of around 1-2px is all that we required.
Now change blending of 3D clouds layer to screen. We just created a 3D clouds and now apply these clouds to
the background image.
create stamp visible copy, It creates a new layer containing the merged content.
Now change blending mode to screen. Create mask for sky, i will use color range method to make a selection for the sky.
Go to Select and click Color Range. Use the plus sign eyedropper tool that appears, and dragging around the areas you need to remove, ideally the background in the popup color range box should become white. You can see that subject people is masked, now with sky in selection add layer mask.
Finally we need to place clouds within perspective to make it look natural.
Choose Edit > transform > Perspective.
Drag a corner handle to apply perspective to the bounding box. Pull the top corners outwards little far you can.
Don’t stretch too much it may smoothen the clouds. aAdjust the position of the clouds near to horizon line.
When you finish, Press Enter in Windows or Return in Mac OS.
Finally i will add some shadows to the clouds. Duplicate clouds layer and name it clouds shadows. Drag layer below the clouds and change the layer blending to softlight. Reduce opacity and we are done.
here is before & after results
[sociallocker id=”1411″][download-attachments][/sociallocker]