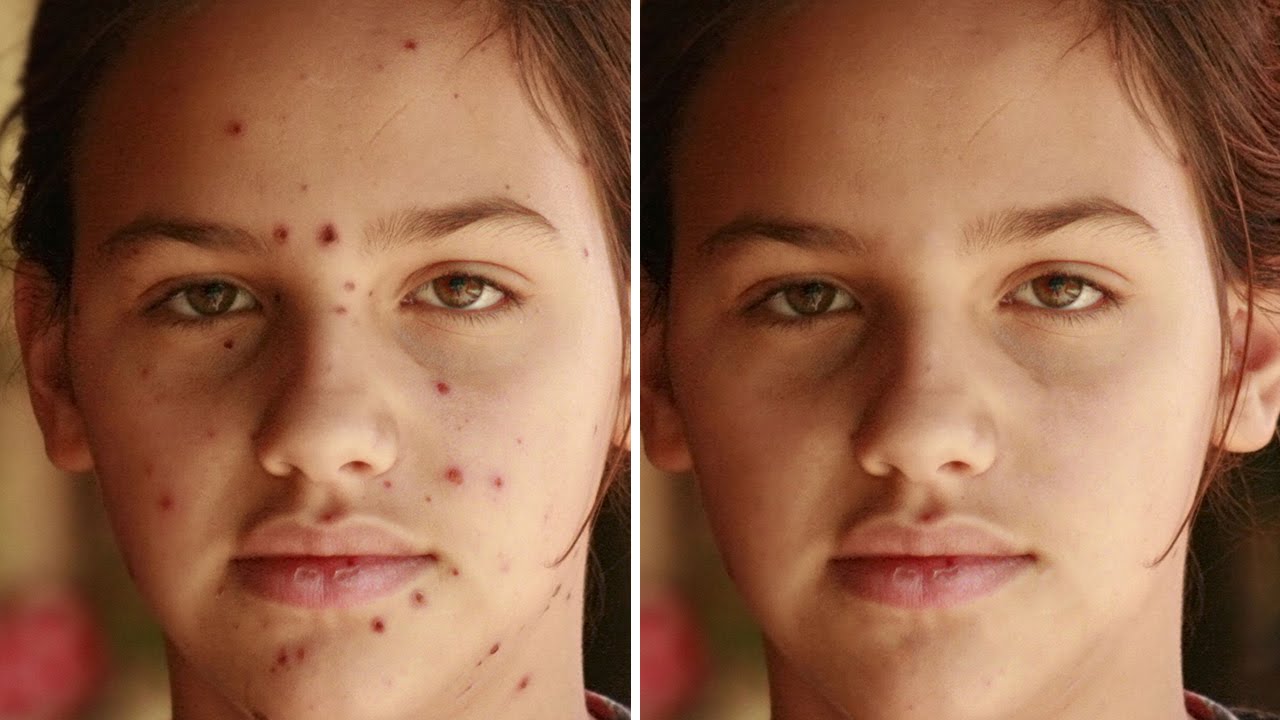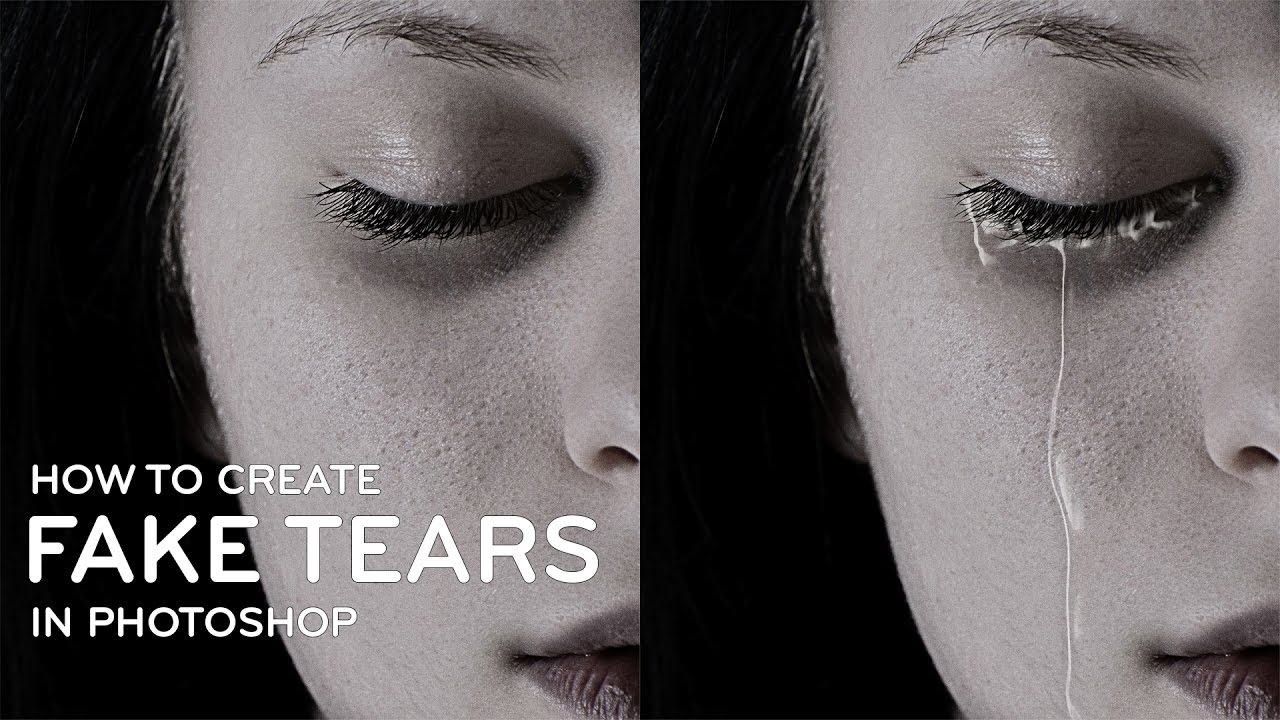How to Fix Dark Circles Under Eyes with Curves in Photoshop
In this photoshop photo retouching tutorial, learn how to fix dark circles with curves in photoshop – Quickly remove bags under eyes simple and extremely effective way.
Fix Dark Circles Photoshop Tutorial :
CLICK HERE TO WATCH TUTORIAL
1
00:00:13
How to fix dark circles using curves without losing skin texture in photoshop.
2
00:00:30
Add new curves layer to adjust the tones under the eyes.
3
00:00:38
Select curves layer thumbnail.
4
00:00:46
Double Click top black eyedropper to open color picker dialog.
5
00:00:57
Now sample area to target shadow color.
6
00:01:11
Now click on tones to replace which is dark circles under eyes.
7
00:01:29
Select layer mask thumbnail and invert it.
8
00:01:39
Take soft brush tool and paint with white.
9
00:02:05
Now apply gaussian blur to the mask to soften the edges.
10
00:02:34
Double click the curves layer to open the blending options window.
11
00:02:43
Hold the Alt key and drag the black slider to right.
12
00:02:59
Similarly drag the white slider to left.
13
00:03:23
By doing this we will partially hide the gray portions and achieve a better blending.
14
00:03:29
I want to soften the edges little more, so apply gaussian blur again.
15
00:04:04
Now fix skin tones on upper part of the eye.
16
00:04:12
Duplicate curves layer.
17
00:04:21
Delete the existed layer mask.
18
00:04:30
Add inverted layer mask, Hold Alt and click on mask icon.
19
00:04:39
Take brush and paint.
20
00:04:48
Apply gaussian blur to soften the edges.
21
00:05:08
Now group layers and add mask to it.
22
00:05:30
Paint with black inside the eyes to keep it original.
23
00:05:53
That’s it.
[sociallocker id=”1411″][download-attachments][/sociallocker]