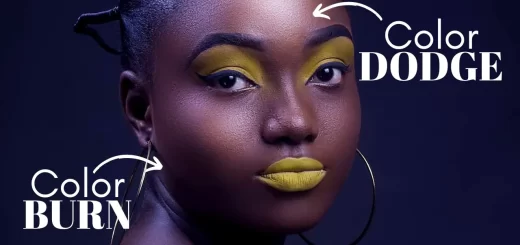How to Fix Shiny & Oily Skin Using Brush Tool in Photoshop
In this photoshop retouching tutorial, learn how to fix shiny & oily skin with the help of brush tool in photoshop.
Fix Shiny & Oily Skin Photoshop Tutorial :
CLICK HERE TO WATCH TUTORIAL
1
00:00:13
How to quickly and easily fix shiny or oily skin in Photoshop.
2
00:00:20
In this portrait, it’s an issue with flash lighting & lack of make-up.
3
00:00:30
You may notice shiny skin on the forehead, nose and tops of the cheeks.
4
00:00:46
Here’s a quick retouching tip.
5
00:00:53
Create a new blank layer.
6
00:01:02
Now take eyedropper tool.
7
00:01:10
Sample skin color next to the shiny area.
8
00:01:20
Select soft brush tool.
9
00:01:27
Change blending mode of the brush to darken.
10
00:01:33
Lower the brush opacity to 10-15%.
11
00:01:43
Choose brush size to your preference.
12
00:01:48
and simply paint on shiny areas to fix it.
13
00:02:41
Now i want to make skin tone even.
14
00:02:49
Create a new blank layer again.
15
00:02:57
This time paint on whole skin.
16
00:03:25
Add layer mask to the layer.
17
00:03:37
Now take black brush and mask out areas (eyes and lips) to hide the effect.
18
00:04:21
Now lower the layer opacity way down to 30-40% to minimize the skin tone.
19
00:04:44
That’s it.
[sociallocker id=”1411″][download-attachments][/sociallocker]