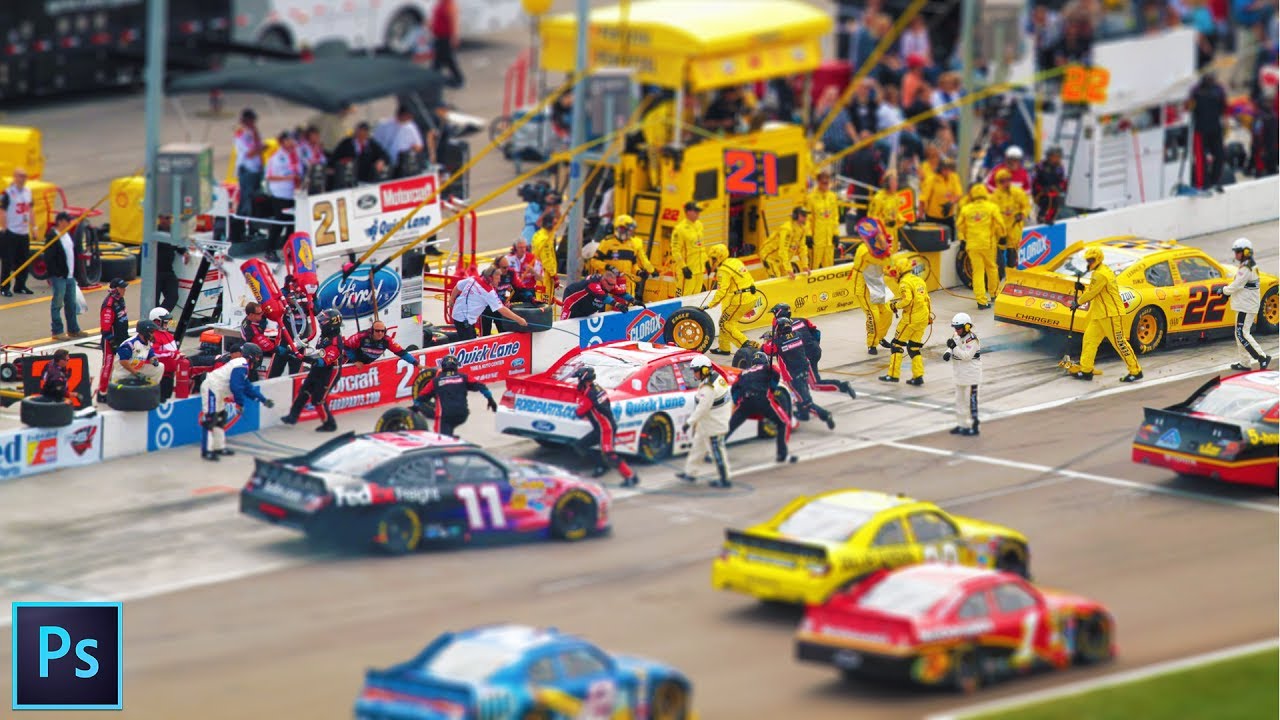How to Find Neutral Grey to Remove Color Cast in Photoshop
Neutral Grey Tutorial : When it comes to color correcting images in Photoshop, removing color casts from the highlight and shadow areas is usually pretty straight forward since it’s quite easy to find the brightest and darkest areas in an image. But How do you find that area in the image that’s supposed to be neutral gray? Usually, you guess and hope for the best, since Photoshop doesn’t seem to have any way of pointing out those midtone gray areas.
in this tutorial, we’ll learn how to easily find neutral grey in a photo with photoshop.
create a new blank layer above the Background layer.
Fill The New Layer With 50% Gray.
Change The New Layer’s Blend Mode To ‘Difference’.
Click on the New Adjustment Layer icon & Choose Threshold from the list of adjustment layers.
Drag the white slider all the way to the left. This will turn the image in the document window completely white.
Drag the white slider towards the right until a small area of black appears.
With the Color Sampler Tool selected, click on an area of black in the image to add a marker.
Zoom in on the area first if it makes it easier to select your black area.
Delete or hide The 50% Gray and Theshold Layers. They have served their purpose and are no longer needed.
Add A Levels Or Curves Adjustment Layer. you’re choice. Either one will do. I’ll use Levels.
Select The ‘Set dark Point’ Eyedropper and click on dark area in the image.
Select The ‘Set Gray Point’ Eyedropper and Click directly on the marker to neutralize the midtones in the image.
similarly do the same for the highlights part.
Here is before & after.
with that 3 clicks, any color cast in the image shadows midtones & highlights has been neutralized.
[sociallocker id=”1411″][download-attachments][/sociallocker]