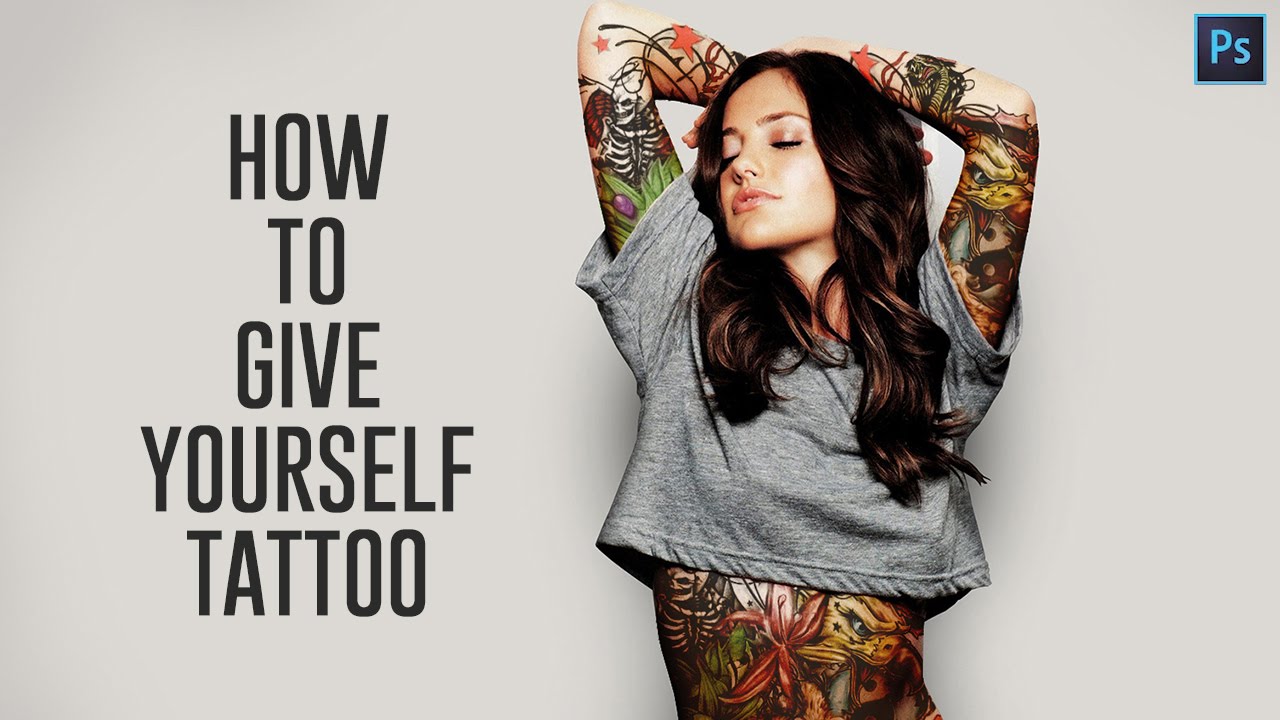How to Recover Highlights and Color Tone Using Apply Image
In this photoshop photography tutorial, I’ll show you how to recover highlights details and color tone in photoshop using apply image technique.
Recover Highlights & Color Tone Photoshop Tutorial :
CLICK HERE TO WATCH TUTORIAL
First open the image you want to edit in Photoshop.
Duplicate background layer CTRL/CMD+J.
then go to image menu – adjustments – select shadows and highlights.
keep all shadows and highlights sliders at zero.
In this case, We want to recover the washed out highlights so increase amount of highlights to see the blown out sky details. Similarly adjust tone percentage and radius to your preference. Once you’re happy click ok to apply the changes.
Now add layer mask to the layer. Go to image menu – use apply image on a layer mask to make the recovered detail effect applied only to lighter parts of the photo.
Now add solid color adjustment and select any blue color of your choice.
Change blending mode to soft light.
Now right click on color fill adjustment and create clipping mask.
Clipping Mask allows the blue color applied only to bottom recovery layer.
Lower the opacity of the fill adjustment to reduce the color intensity to your liking.
Similarly lets add some brown color to the shadows part of the image.
Add Another solid color adjustment and select any brown or orange color of your choice.
Change blending mode to soft light.
Go to image menu – use apply image on a layer mask with invert option to make the color applied only to darker parts of the photo.
Lower the opacity of the color adjustment.
Final step add color look up adjustment to color grade and select fall colors preset to give nice golden hour sunset look.
That’s it. We’re done.
[sociallocker id=”1411″][download-attachments][/sociallocker]