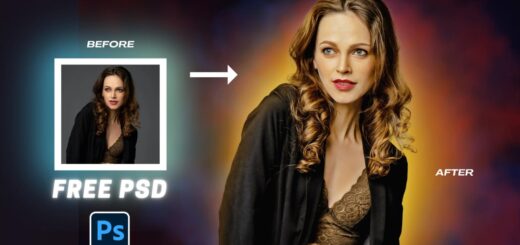Transform Dull Skin into Radiant Glow with Photoshop
Learn how to Transform Dull Skin into Radiant Glow with Photoshop in just a few steps. If you’re looking for a way to brighten up your skin tone in a photo, Photoshop is a powerful tool that can help. With just a few simple steps, you can make your skin look smoother, brighter, and more radiant. Here’s a step-by-step guide to lightening skin tone in Photoshop.
Transform Dull Skin into Radiant Glow with Photoshop Tutorial:
►Download This Tutorial Photo for Practice: SAMPLE 1
►Download This Tutorial Photo for Practice: SAMPLE 1
Step 1: Select the Skin Tone
The first step in lightening skin tone in Photoshop is to select the skin tone. To do this, go to Select > Color Range. This will bring up the Color Range dialog box.
Step 2: Adjust the Fuzziness
In the Color Range dialog box, select Skin Tones. This will automatically adjust the fuzziness to select all the skin tones. You can adjust the fuzziness further to make sure that all the skin tones are selected. Once you’re happy with the selection, click OK.
Step 3: Add a Solid Color Adjustment Layer
Next, add a Solid Color adjustment layer by going to Layer > New Adjustment Layer > Solid Color. Choose white for now, but you can change the color later.
Step 4: Change the Blending Mode
In the Layers panel, change the blending mode of the Solid Color layer to Soft Light. This will blend the white color with the underlying skin tone, giving it a brighter and more radiant look.
Step 5: Open Blending Options
To further refine the lightening effect, open the Blending Options for the Solid Color layer. Hold down the Alt key to split the transition and move the black handle to make the skin tone even lighter.
Step 6: Choose a Brighter Color
Finally, open the Solid Color layer again and choose any brighter color that you like. You can also adjust the opacity of the layer to make the lightening effect more subtle or more pronounced.
That’s it! With just a few simple steps, you can lighten your skin tone in Photoshop and make your skin look brighter, smoother, and more radiant. Before you know it, you’ll be on your way to creating beautiful, glowing portraits.
And that’s it! With just a few simple steps, you’ve transformed a serious photo into a happy and lively one. Whether you’re using this technique to bring a smile to someone’s face or just looking to add a little bit of fun to a photo, making someone smile in Photoshop is a great way to do it. So why not give it a try today and see what amazing results you can achieve!
►Download This Tutorial Photo for Practice: SAMPLE 1
►Download This Tutorial Photo for Practice: SAMPLE 1
►SUBSCRIBE to my YouTube Channel: CLICK HERE
►JOIN or Become YouTube Member for Direct Downloads: CLICK HERE
►Support Me on Patreon for Instant Downloads: CLICK HERE