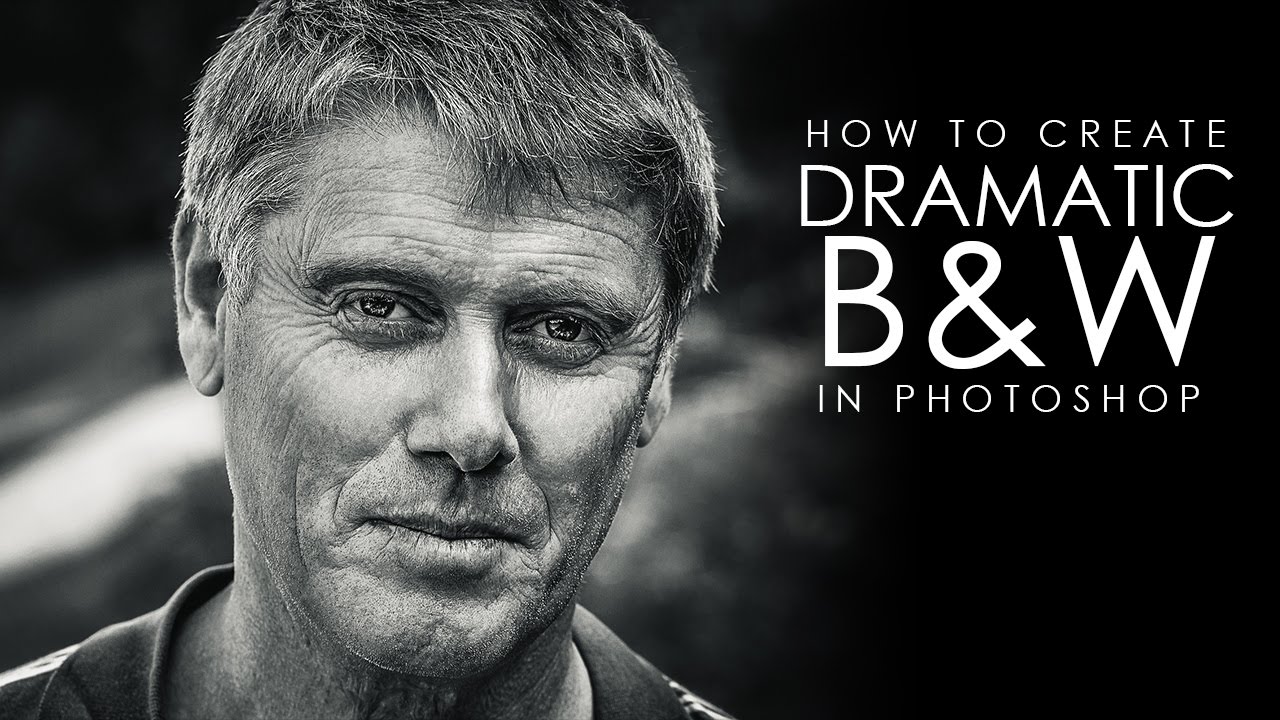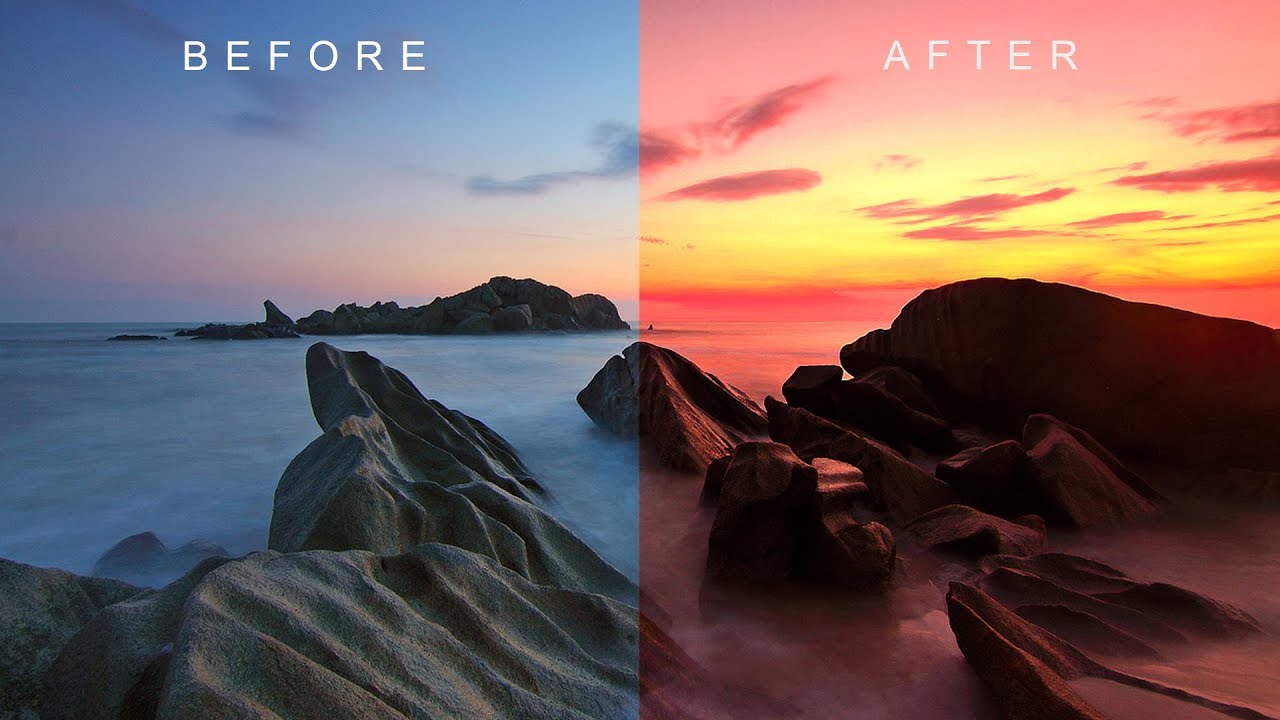How to Create VSCO Cam Faded Film Look Effect in Photoshop
In this photoshop color grading tutorial, learn very quick and very effective way to “crush the blacks” and get popular VSCO Cam faded film look using just Photoshop.
VSCO Cam Faded Film Look Effect Tutorial :
CLICK HERE TO WATCH TUTORIAL
1
00:00:14
How to create VSCO faded film look in photoshop.
2
00:00:24
First add a Curves Adjustment Layer.
3
00:00:40
Move the left most point slightly up and to the right.
4
00:00:57
Move the top-right point down slightly.
5
00:01:18
Now add a solid color layer with color code #4B4B4B.
6
00:01:39
Change blend mode to “Lighten”.
7
00:01:50
Adjust opacity to your preference.
8
00:02:05
Add a Selective Color Adjustment Layer.
9
00:02:14
Select Blacks in the Colors drop-down.
10
00:02:20
Reduce the Black slider.
11
00:02:25
If you want change cyan and Yellow slider a bit to change color tints.
12
00:02:50
Now group all layers and Adjust opacity to preference.
13
00:03:19
Now add kodak 5218 color lookup to apply some highlights to the skintones.
14
00:03:45
Select layer mask and add apply image command.
15
00:04:00
That’s it.
[sociallocker id=”1411″][download-attachments][/sociallocker]