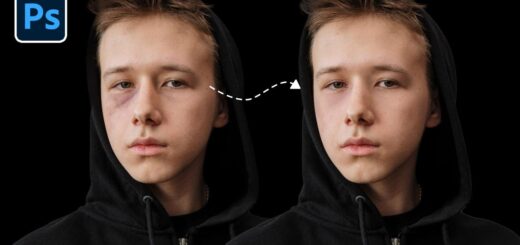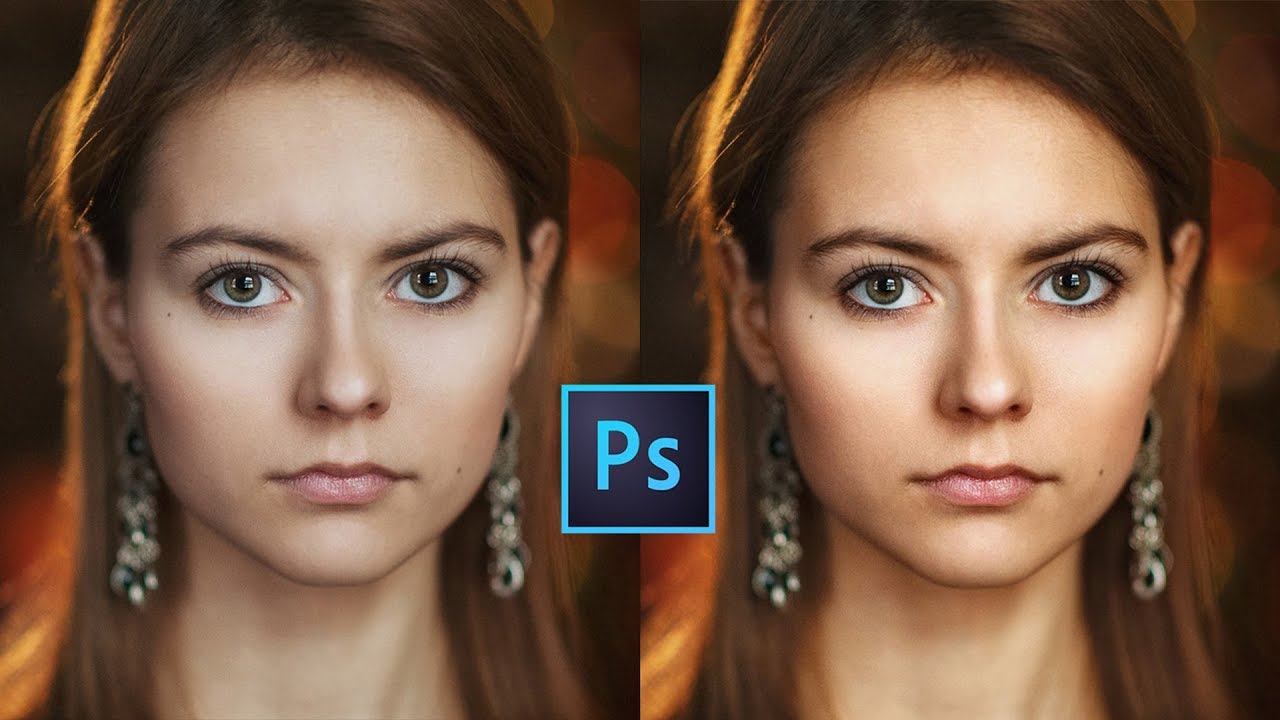Add Depth and Dimension to Face in Photoshop
In this PSDESIRE Photoshop tutorial, learn a simple trick to add depth and dimension to a model’s face using makeup and cosmetics techniques.
Add Depth and Dimension to Face – Photoshop Tutorial:
To start, select the pen tool and create a tapered teardrop shape over the highlight above the cheekbone, adjusting its size and shape as desired. Right-click over the shape and select “make selection” to turn it into a selection, then create a curves adjustment layer. To brighten the selected area, drag a point on the curve upwards. Soften and feather the edges of the selection using “filter”, “blur”, “gaussian blur” with a value of about 30 pixels. Repeat these steps for the shadows under the cheekbone and the jawline, but drag a point downwards to darken the shadows and upwards to brighten the jawline. Finally, blur each selection using gaussian blur to achieve a natural look. By repeating these steps, you can enhance the overall quality of the image and add depth and dimension to the model’s face.
►SUBSCRIBE to my YouTube Channel: CLICK HERE
►JOIN or Become YouTube Member for Direct Downloads: CLICK HERE
►Support Me on Patreon for Instant Downloads: CLICK HERE