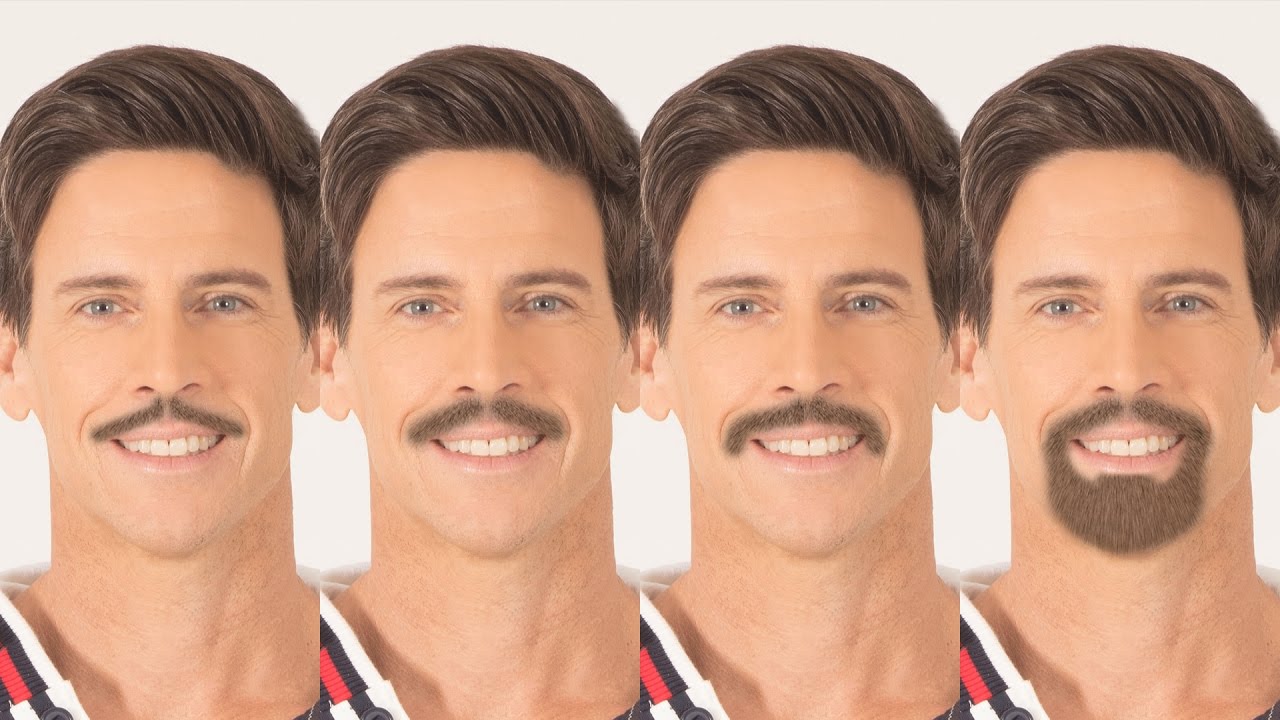Remove a Person from a Photo in Photoshop
Remove a Person from a Photo tutorial using Adobe Photoshop. In this video, I’ll be taking you through a step-by-step process to help you achieve this task. So, let’s get started.
Remove a Person from a Photo – Photoshop Tutorial:
►Sample Photo to Practice: CLICK HERE
Step 1: Enable Object Selection Tool
The first thing you need to do is open the image that you want to remove the person from in Photoshop. Once you have the image open, you can enable the Object Selection tool by clicking on the Object Selection icon from the toolbar or pressing the ‘W’ key on your keyboard.
Step 2: Activate Object Finder
To ensure that the Object Selection tool works effectively, you need to activate the Object Finder from the options bar. Once you’ve done that, you can hover over the person you want to remove and click on them. The Object Selection tool will automatically select the person in the image.
Step 3: Choose Content-Aware Fill
Now that you’ve selected the person you want to remove, you need to go to the Edit menu and choose the Content-Aware Fill option. The default settings should work well in most cases, but you can adjust the settings to suit your needs.
Step 4: Output to a New Layer
When the Content-Aware Fill dialog box opens, make sure that the Output is set to ‘New Layer’ and click on the OK button. Photoshop will then remove the person from the image and create a new layer with the edited image.
Step 5: Disable Selection and Blur Sharp Areas
After completing the previous steps, you may notice some sharp areas where the person was removed from the image. If you see any sharp areas like these, you can disable the selection and use the Blur tool to blur them away.
Step 6: Final Result
And there you have it, the final result of removing a person from an image using Photoshop. As you can see, the person has been removed from the image seamlessly, and you can now use the image for your intended purpose.
►SUBSCRIBE to my YouTube Channel: CLICK HERE
►JOIN or Become YouTube Member for Direct Downloads: CLICK HERE
►Support Me on Patreon for Instant Downloads: CLICK HERE