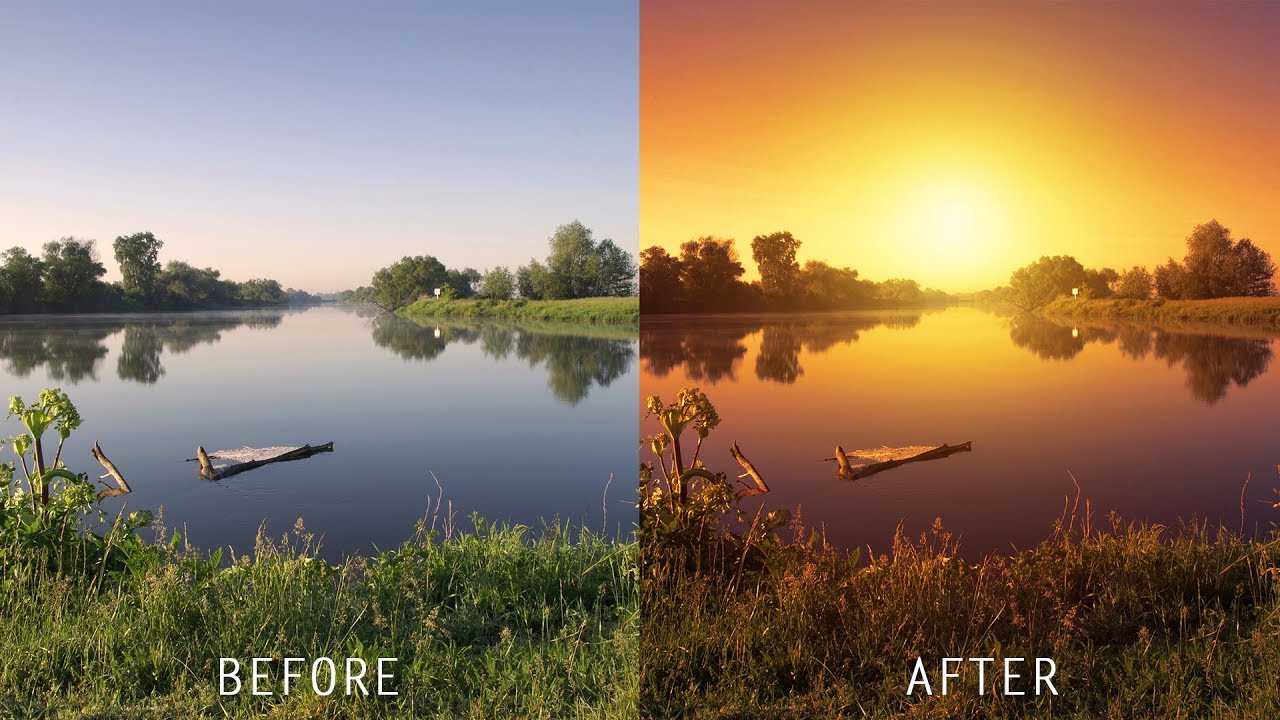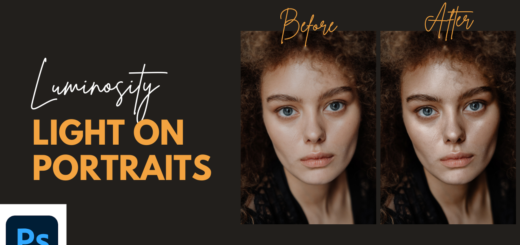Blurring Backgrounds with Ease – Photoshop Tutorial
Today, I’m going to show you how to blurring backgrounds in Photoshop. It’s a great way to add some depth and make your subject pop.
Blurring Backgrounds – Photoshop Tutorial:
First, let’s make two duplicates of the background layer. This way, we can work on the duplicate layers and keep the original intact. To remove the background, click on ‘select and mask’ from the select menu.
Then select subject and output the selection as layer mask.
But wait! To avoid any ghosting or artifacts, we’ll need a clean background without the main subject. So, enable the bottom layer and go into the select menu. Choose ‘Subject’, and then expand the selection by going into ‘Select’ – ‘Modify’ and ‘Expand’. Five pixels should be enough.
Now, remove the main subject by going into ‘Edit’ – ‘Content-Aware Fill’. The default settings should work fine, but make sure to output into the current layer. Disable the selection CTRL or Command + D.
now when you zoom in edges are not perfect, you see some ghosting. to fix it take spot healing brush and paint on areas that need to be fixed. once you done that.
Next, we’re going to use the filter called ‘Neural Filters’, specifically ‘Depth Blur’. From the preview window, click on where the subject’s feet should be. To keep this area in focus, increase the blur and add a little bit of grain to match the rest of the photo.
Lastly, output as a smart filter to keep the blur editable. FInally i’ll add new layer and take soft round brush, choose white as foreground color.
let’s add haze little bit on background. now change the blending to softlight. You can also add some warm color for some classic golden hour look.
Look how easily we can change the tone and mood of the photo with atmospheric effects.
And there you have it! This is the final result, with a beautifully blurred background.
►SUBSCRIBE to my YouTube Channel: CLICK HERE
►JOIN or Become YouTube Member for Direct Downloads: CLICK HERE
►Support Me on Patreon for Instant Downloads: CLICK HERE