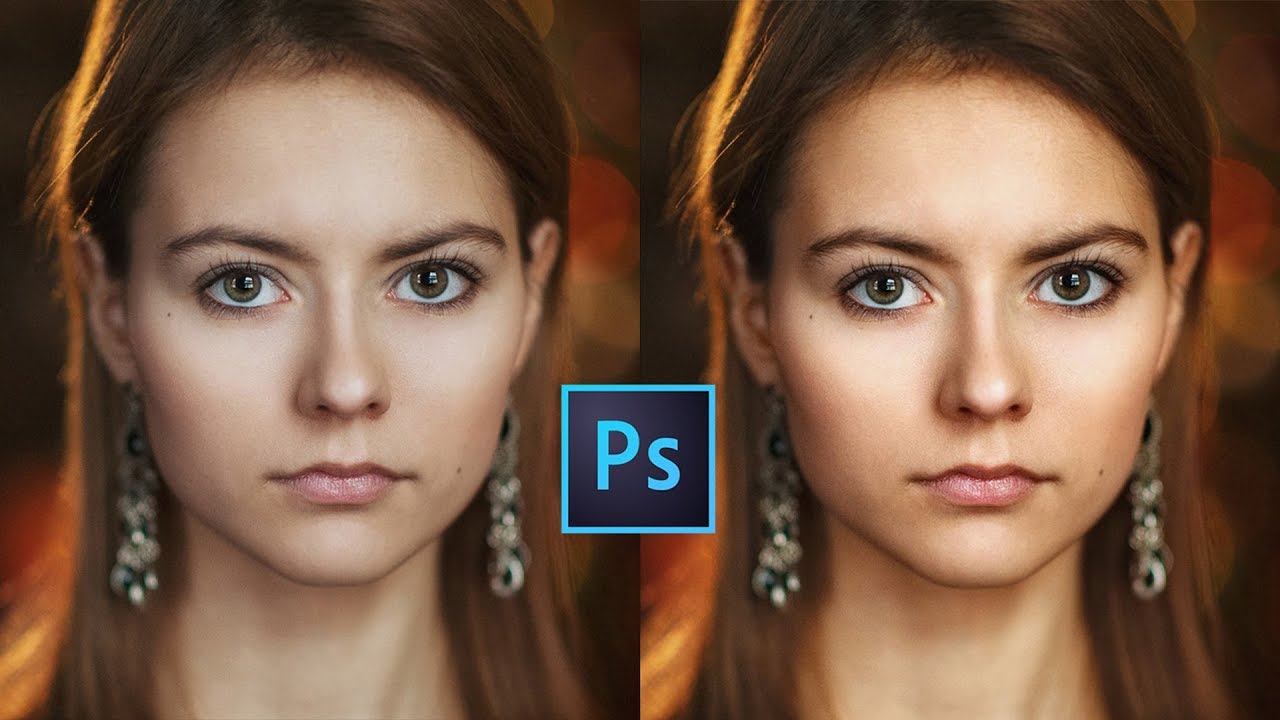How to Remove Halos in Photoshop with This Easy Trick!
Are you ready to learn a cool new trick for remove halos in Photoshop? I’m excited to show you how to do it, so let’s get started!
Remove Halos – Photoshop Tutorial:
So, we have a masked out tree from a bright background on the top layer and a brand new darker sky at the bottom layer. But unfortunately, this can often lead to halos around the edges. Not to worry though, because we have a super simple solution for this.
All you need to do is change the blend mode of the tree layer to multiply. It’s like magic, the halos just disappear! Pretty cool, huh?
But that’s not all! To remove any unwanted details from the new sky, select the sky layer and make a duplicate by right-clicking. Then, go to filter blur and apply a generous amount of gaussian blur until all of the details fade away. It’s amazing how easy it is to make those pesky details disappear!
Next up, hold down the alt key or the option key (depending on your computer) and drag the tree mask to this blurred layer. And if you feel that the tree is still not dark enough, select the tree layer and make a duplicate by pressing ctrl or command j. You can then adjust the opacity to your liking.
And that’s it! You can now remove halos like a pro in Photoshop.
►SUBSCRIBE to my YouTube Channel: CLICK HERE
►JOIN or Become YouTube Member for Direct Downloads: CLICK HERE
►Support Me on Patreon for Instant Downloads: CLICK HERE