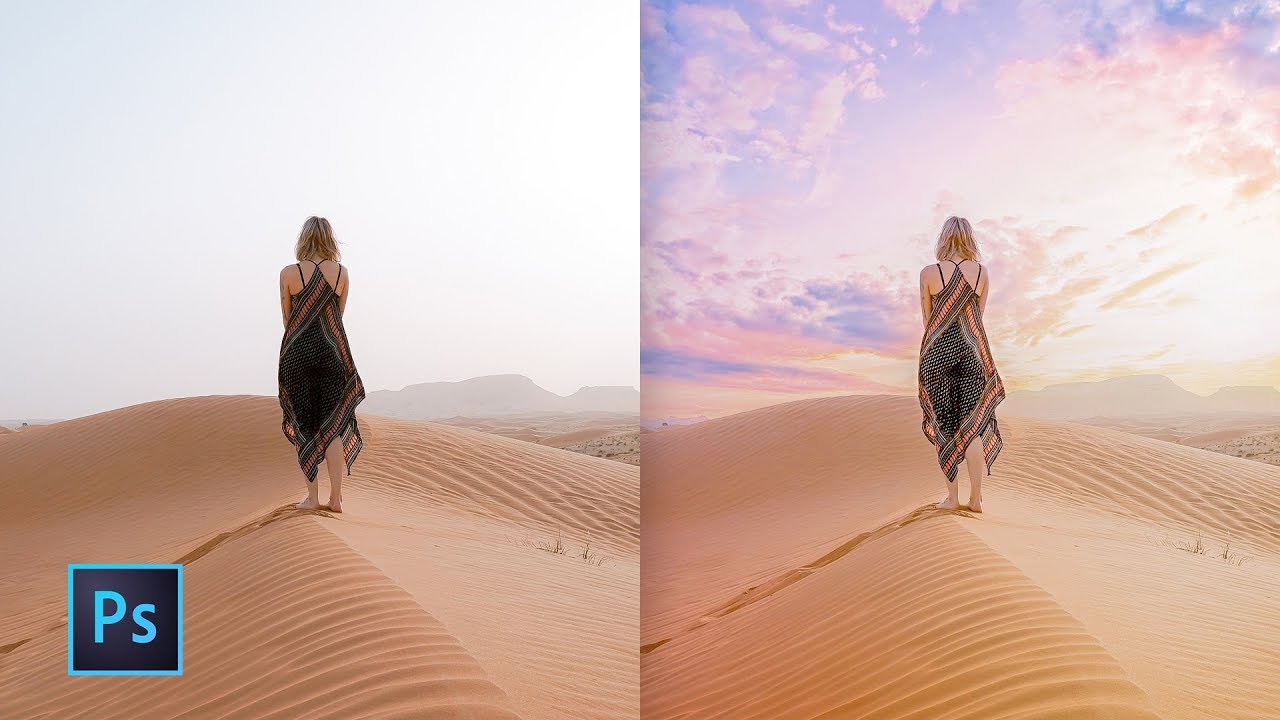How to Create Pastel Cross Processing Effect in Photoshop
In this Photography photoshop color grading tutorial, learn how to add pastel cross processing effect with a touch of curves to photos in photoshop.
Pastel Cross Processing portrait Effect Tutorial :
CLICK HERE TO WATCH TUTORIAL
Add a new Curves adjustment layer.
Select the “Red” channel, and Drag the left-hand handle down and the right-hand one up to create an S-shaped curve
Select the “Green” channel, and Drag the left-hand handle down and the right-hand one upwards to boost the greens in the highlights.
Select the “Blue” channel. This time drag the left-hand handle up and the right-hand one down.
Now we need to color overlay our entire image for natural pastel photo effect.
To do that, create a “Solid Color” adjustment layer.
Change layer blending to overlay or soft light to your preference.
Double-click on solid color fill thumbnail to change color.
when the color picker appears, select your color to a nice pastel shade.
For this tutorial I decided to go with her skin highlight color. click OK.
Let’s lower the highlights little bit.
Select RBG channel in curves and click on the curve to add two new handles.
Now drag the right-hand handle down to adjust highlights to your liking.
Now lighten the shadows of the photo. To do that, add a levels adjustment layer.
Pull the left most shadow output handles in a bit. This will add a haze-like effect.
For the final edit, add soft center light to draw viewer attention towards the main subject.
Add a new curves adjustment layer and change blending to multiply.
Select curves layer mask and take elliptical marquee tool. Drag the area that you want to select.
Then go to edit menu – fill the selection with black. Deselect the selection CTRL+D.
Open layer mask properties and feather the mask to get smooth transition.
Select layer mask and move it to highlight the faces. Lower the layer opacity to your preference.
Now group all layers and adjust opacity to control the color tone.
That’s it. We’re Done.
[sociallocker id=”1411″][download-attachments][/sociallocker]