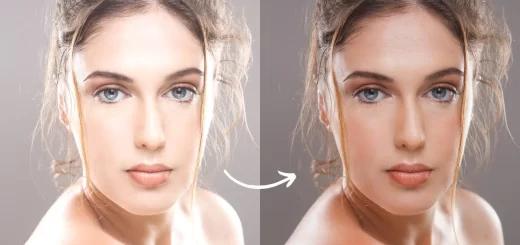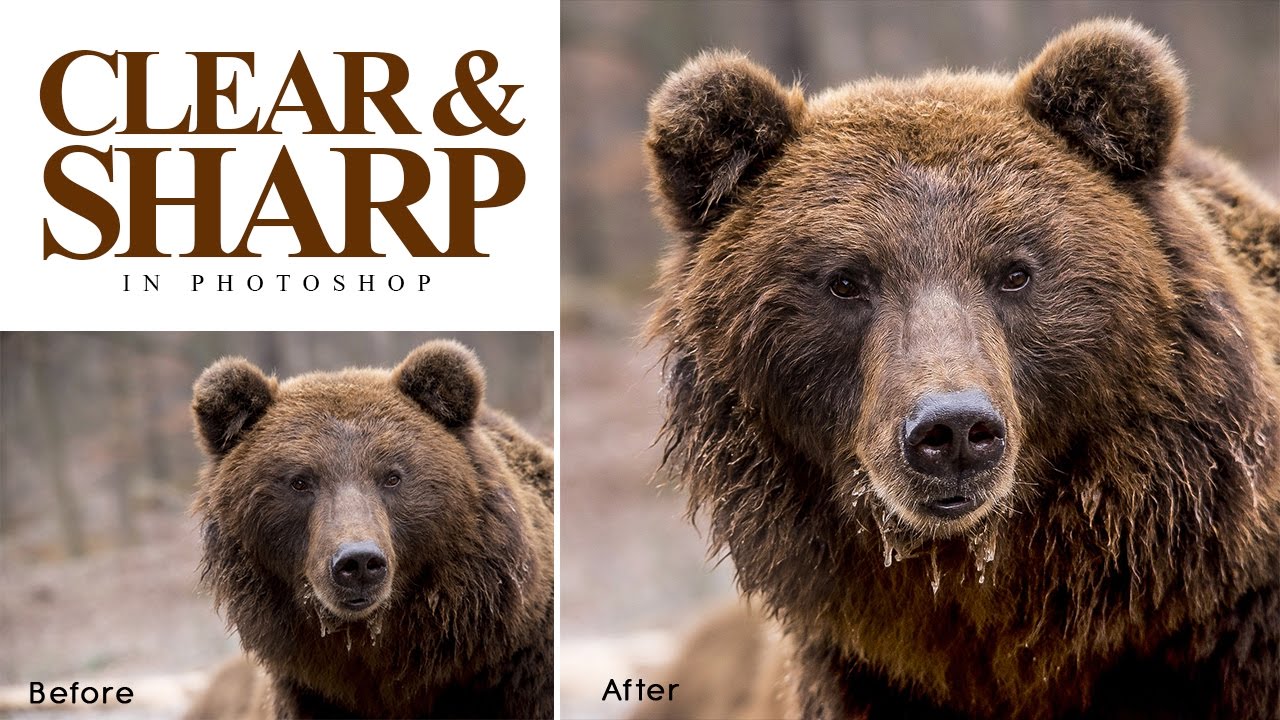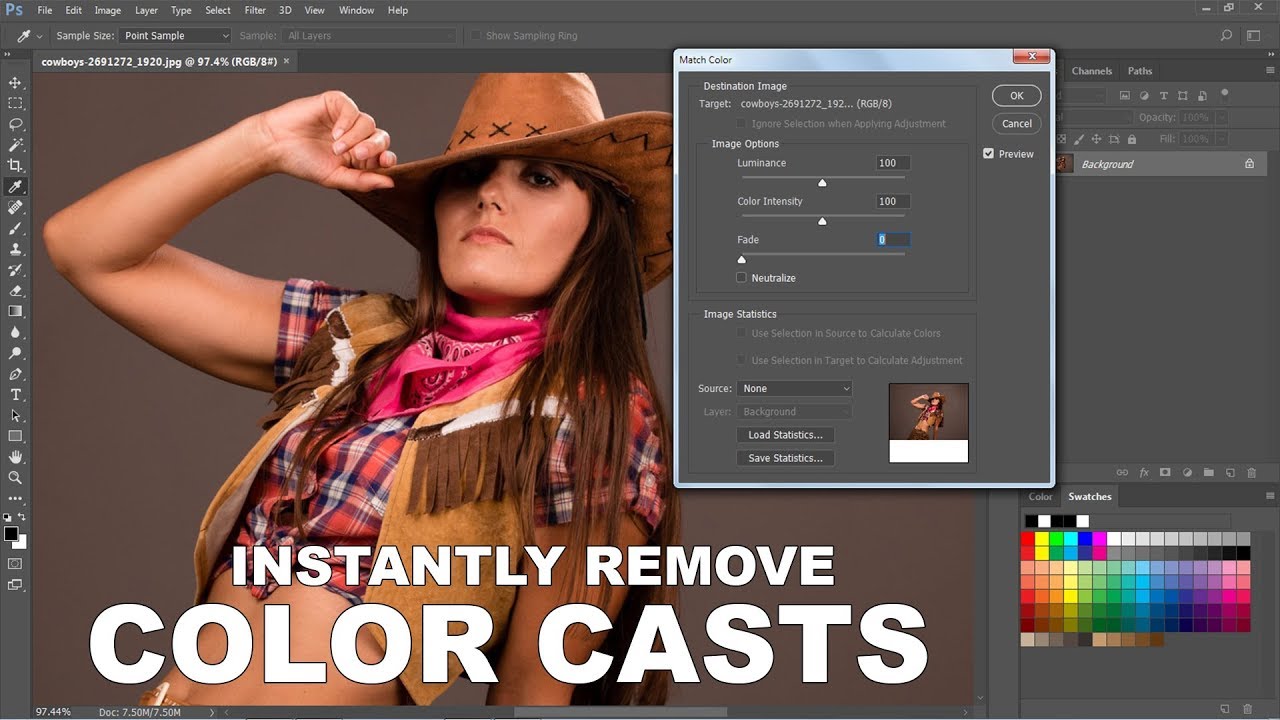How to Create A Path and Add Text Typo Along in Photoshop
Create A Path text tutorial, we’ll learn how to add type along a path in Photoshop!
To add type to a path, we first need a path, and Photoshop gives us several ways to draw one.
We can use a basic shape tool like Rectangle or Ellipse Tool, we can create a path from custom shapes, and can draw a freeform path using the Pen Tool also.
I’m going to use a path to add some text around the soccer ball.
The first thing we need to do is add a new blank layer above the Background layer.
To draw a path around the soccer ball, I’ll use the Ellipse Tool, one of Photoshop’s basic shape tools.
Change The Tool Mode To “Path”.
To draw the path, I’ll click and hold my mouse button down in the center of the ball.
Holding the Shift key down as I drag with the Ellipse Tool forces the shape of the path into a perfect circle, If you need to reposition a path as you’re drawing it, press and hold the spacebar on your keyboard, drag with your mouse to move the path into position.
we’re ready to add our text. Select the Type Tool from the Tools panel.
Choose your font settings from the Options Bar.
Move the Type Tool directly over the path. The cursor will change to an I-beam with a dotted wavy line through it.
Click On The Path And Add Your Type.
The text is now added to the path, although in my case it’s on a bit of a weird angle, but we’ll fix that.
Move the Path Selection Tool’s cursor anywhere over top of your text.
You’ll see the cursor change from a black arrow into an I-beam with a small arrow on the side of it pointing left or right.
Simply click on your text and drag it back and forth along the path with your mouse.
Here, I’m dragging my text clockwise around the circle.
As you’re dragging your text along the path, be careful not to accidentally drag across the path.
If you do, the text will flip to the other side and reverse direction.
Finally add some layer styles to the text.
here is final result. It’s still just text, which means you can go back at any time and edit it, or completely change it if you need to.
[sociallocker id=”1411″][download-attachments][/sociallocker]