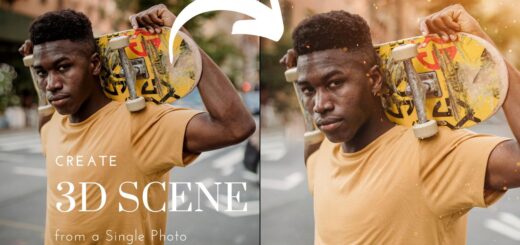How to Create a Porcelain Whitening Skin Effect in Photoshop
Creating stunning porcelain skin effect is easier than you may expect. I’ll show you step by step how to achieve the effect in Photoshop. This tutorial uses a non-destructive method of photo editing. All editing is done on adjustment layers leaving your original photo intact.
First we need to make selection for skin tones When it comes to working with photos of people, there are many times where you need to make adjustments to people’s skin without affecting other parts of the photo.
Go to Select > Color Range to open the Color Range dialog box.
Click the Select drop-down menu and choose Skin Tones. This tells Photoshop to consult its database of possible skin tones and make a selection based on the tones it finds in the photo.
Use the Fuzziness slider to refine the selection. Click OK to apply your selection to the photo.
Now that it is a selection, go to Select and save selection.
We are going to add an adjustment layer. click the Adjustment Layer icon.
From the options flyout choose Solid Color. Set your solid color layer to pure white. set your Color Fill layer’s Blend Mode to Soft Light.
Next double click on your Color Fill layer to open the Layer Style Dialog Box. Head down to the Blend If dialog area.
Holding down the ALT key click on the Right side of the marker for the Underlying layer marker.
Now begin to drag the split marker all the way over to right. Click OK
With your Color Fill layer activated Ctrl + J to Duplicate your Color Fill Layer.
With your Color Fill Layers selected use keyboard command Ctrl + G to group all layers.
now go back to select tab and load the skintone selection.
add a layer mask from adjustment panel
To see Layer Mask itself, hold down Alt key and click on Layer Mask thumbnail.
Grab your brush tool. Select a size that works well with the image you are working on.
Your foreground color should be black and the brush hardness should be set to 0.
Continue paint on all areas of the photo except her skin
i want to keep her lips to be original so paint on black with small soft brush
i want to Make a few tweaks to eyes.
lower the brush flow and paint on eye brows to make it darker
hold down Alt key and click on Layer Mask thumbnail to check the mask
there are still some effect on hair and other part of photo and clean it with black soft brush
Make a few tweaks if you desire. Adjust layer opacity, Whatever you feel may enhance your overall results.
Here is the end result. before and after
this method works best to achieve an amazing vampire effect and improve the overall complexion and also used to brightening skin tones.
[sociallocker id=”1411″][download-attachments][/sociallocker]