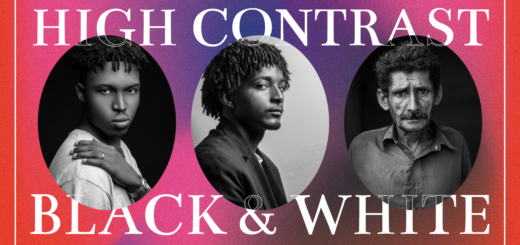Making Someone Smile in Photoshop Tutorial
Learn how to make someone smile in Photoshop in just a few steps. Making someone smile in a photo can be a great way to turn a dull or serious photo into a fun and lively one. Photoshop is an amazing tool that can help you bring out a smile in a few easy steps. Whether you’re a seasoned pro or just starting out, this simple guide will show you how to make someone smile in Photoshop with just a few clicks.
Making Someone Smile in Photoshop Tutorial:
►Download This Tutorial Photo for Practice: Click Here
Step 1: Open the Photo and Duplicate it
The first step to making someone smile in Photoshop is to open the photo you want to edit. Once you’ve opened the photo, duplicate it by right-clicking on the layer and selecting “Duplicate Layer.” This will give you a backup of your original photo in case anything goes wrong during the editing process.
Step 2: Convert the Layer to a Smart Object
Next, you’ll want to convert the duplicate layer into a Smart Object. This is a powerful feature in Photoshop that allows you to make changes to an image without altering the original pixels. To convert the layer to a Smart Object, right-click on the layer and select “Convert to Smart Object.”
Step 3: Access the Neural Filters
Once you’ve converted the layer to a Smart Object, go to the “Filters” menu and navigate down to the “Neural Filters” section. From here, turn on the “Smart Portrait” filter. This will give you access to a range of advanced neural filters that can be used to modify the expression and appearance of a person in a photo.
Step 4: Activate the Happiness Option
Next, you’ll want to activate the “Happiness” option. This will apply a neural filter that will automatically add a smile to the person in the photo. The process may take a few seconds as the filter is processed in the cloud, but once it’s done, you’ll see the results immediately.
Step 5: Select the Output as a Smart Filter
When the happiness filter has been applied, select the “Output” as a Smart Filter. This will allow you to make further adjustments to the filter if needed. Click “OK” to save the changes.
Step 6: Invert the Mask
Now that the happiness filter has been applied, you’ll want to invert the mask. This can be done by pressing “Ctrl + I” (or “Cmd + I” on a Mac). This will reveal the original photo with the smile filter applied.
Step 7: Paint White Over the Mouth and Eyes
Finally, take the brush tool and paint white over the mouth and eyes. This will help to bring out the smile and make it look more natural. If necessary, you can also paint on the cheeks to give the person a more natural-looking smile.
And that’s it! With just a few simple steps, you’ve transformed a serious photo into a happy and lively one. Whether you’re using this technique to bring a smile to someone’s face or just looking to add a little bit of fun to a photo, making someone smile in Photoshop is a great way to do it. So why not give it a try today and see what amazing results you can achieve!
►Download This Tutorial Photo for Practice: Click Here
►SUBSCRIBE to my YouTube Channel: CLICK HERE
►JOIN or Become YouTube Member for Direct Downloads: CLICK HERE
►Support Me on Patreon for Instant Downloads: CLICK HERE