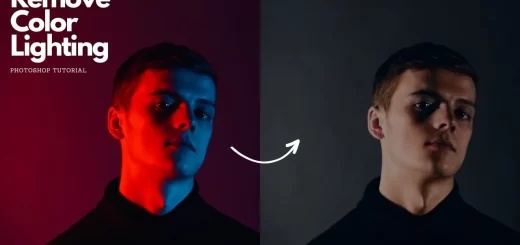How to Airbrush Skin Naturally in Photoshop with Action
In this Photoshop retouching tutorial, learn how to airbrush skin naturally like the professionals and also get glamorous retouch airbrushed skin photoshop action for free.
Clean & Pro portrait Effect Tutorial :
CLICK HERE TO WATCH TUTORIAL
Open the photo into Photoshop. try to use a high resolution image where you can see the skin texture clearly otherwise it wont work well with small resolution images.
Create a duplicate layer by pressing Ctrl+J and then rename it to “softness”. Convert the layer to smart object.
Now again duplicate background layer again and name it “DETAILS”. Move the layer to the top and Convert the layer to smart object.
With the DETAILS layer selected, go to Filter > Other > High Pass. Adjust the radius setting until you can barely bring back the details. Generally i prefer small radius between 1-3px. Change the blending mode of this layer to Linear Light.
Now select softness layer, go to Filter > Blur > guassian Blur. Some retouchers may use surface blur also to soften the skin but i recommend guassian blur, because it makes skin look healthy without looking plastic or blurred. Adjust the radius until skin looks cleaner. In this case 18px works well.
Select the Details and softness layer then press Ctrl/Cmd+G to group them. Rename this group to Airbrushing. Now add an inverted layer mask to the group by holding Alt/Option and clicking on the Add Layer Mask button in the Layers panel.
Select the Brush tool then make sure your foreground color is set to white. Paint around the skin areas. I recommend you take your time while brushing for best results.
Reduce the opacity of the group to fine tune the amount of airbrushing to look realistic.
Now add new blank layer and name it “EYES”. Change the blending mode of this layer to overlay. Take soft brush and paint on eyes with white to enhance.
Now add a new hue & saturation adjustment layer. Adjust the color slider to your liking. Change the blending mode of this layer to Soft Light. click on the layer mask then invert it by pressing Ctrl/Cmd+I. Use your brush tool and start painting with white around the lip areas to apply the color.
That’s it. All the layers are non-destructive and editable, so be sure to tone down the settings so that the final image looks realistic.
[sociallocker id=”1411″][download-attachments][/sociallocker]