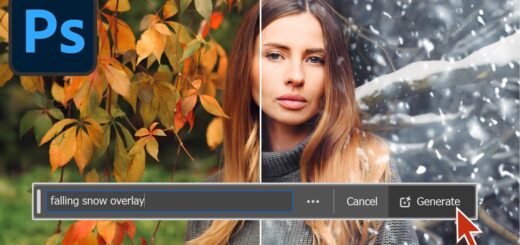Add textures to Backgrounds to your Photos in Photoshop
In this video, I’ll show you how to easily add textures to the background in Photoshop. We’ll be using non-destructive editing techniques to ensure that you can make changes without altering the original image. Let’s get started!
Add textures to Backgrounds – Photoshop Photo Editing Tutorial:
First, we’ll duplicate the background layer to work non-destructively. Then, we’ll use the Lasso Tool to carefully select and remove unwanted elements from the background, such as tree branches and lines on the wall, using the Content-Aware Fill feature. This will give us a seamless result that improves the overall composition of the image.
Next, we’ll refine the texture by going to the Select menu and choosing “Select and Mask”. We can fine-tune our selection using the options available and click OK once we’re satisfied. We’ll then create a new layer with a layer mask to apply the selected texture to the background. To make it blend in seamlessly, we’ll change the blending mode to Multiply and use the Apply Image feature with the “Invert” option checked.
To further blend the texture with the highlights, we can duplicate the texture layer and change the blending mode to Screen. We’ll also invert the mask to reveal the texture only in the highlighted areas. We can group these layers to keep them organized and easy to manage.
To adjust the overall tone and mood of the background, we can add a curves adjustment layer and drag the curve downwards in the shadows area to darken it and create a more dramatic effect. We can also add shadows to the subject to make it pop by making a selection, creating a new layer, filling it with black color, applying a Gaussian Blur filter to soften the edges, and changing the blending mode to Overlay or Soft Light. We can then use a layer mask and a soft round brush to reveal the shadows in a realistic way.
Finally, to ensure non-destructive editing, we can create a stamp visible copy of all the layers and convert it to a smart object. We can further enhance the image using Filter options as desired.
That’s it! With these techniques, you can easily add texture to the background in Photoshop and create a visually appealing background with a seamless and natural texture effect.
►SUBSCRIBE to my YouTube Channel: CLICK HERE
►JOIN or Become YouTube Member for Direct Downloads: CLICK HERE
►Support Me on Patreon for Instant Downloads: CLICK HERE