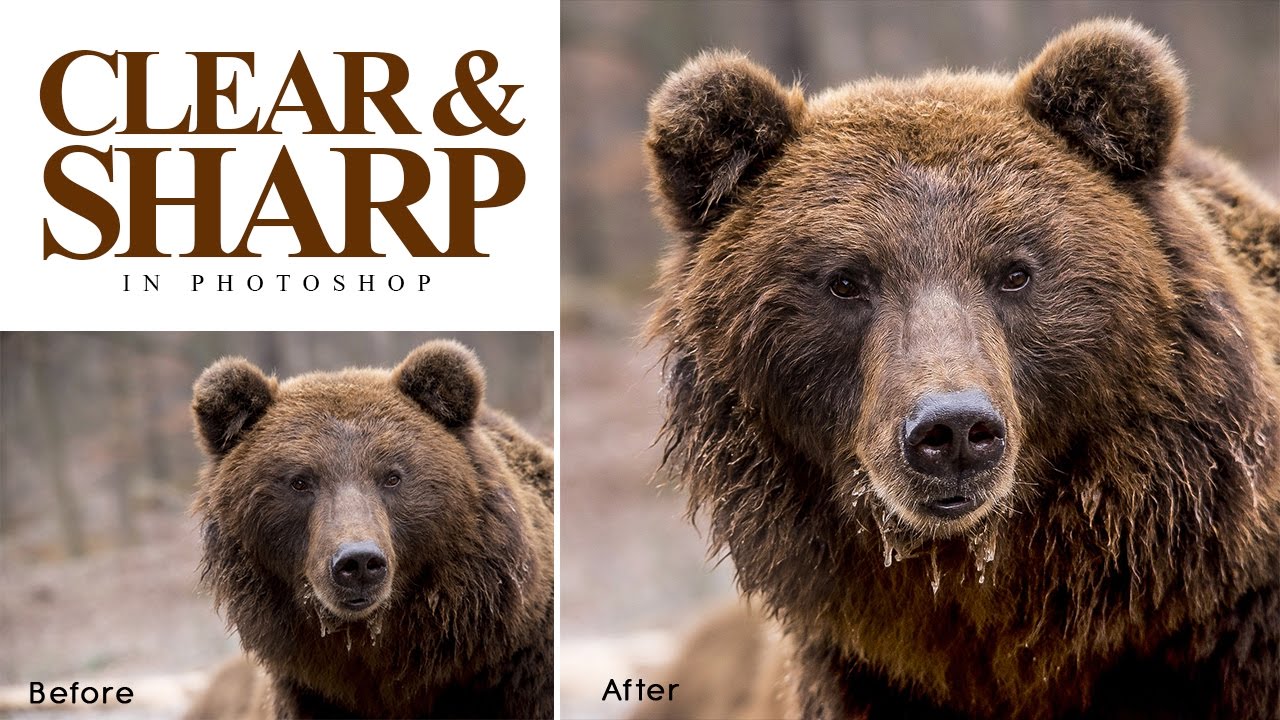How to Mask & Replace Photo Background in Photoshop
In this photoshop photo editing tutorial, learn how to mask & replace foreground and add a new texture background to portraits.
Mask & Replace Photo Background Tutorial :
CLICK HERE TO WATCH TUTORIAL
1
00:00:13
How to Change Background With a Lot of Hair in photoshop.
2
00:00:24
First place texture background above main photo.
3
00:00:47
Change blending mode that foreground and background blend well to see through.
4
00:00:58
Try to choose blending to get perfect masking for hair.
5
00:01:15
In this case, darken works best.
6
00:01:29
Now duplicate main subject layer and move to top.
7
00:01:39
now take magic wand tool to make rough selection around the subject.
8
00:01:49
just click on plain color to select.
9
00:02:06
Go to select tab and inverse the selection (SHIFT + CTRL + I).
10
00:02:14
add layer mask.
11
00:02:24
Take soft brush and keep foreground color black and paint on hair.
12
00:02:43
We don’t miss even single hair with this blending masking trick.
13
00:03:10
we successfully mask foreground and added to background.
14
00:03:19
Add color lookup to color tone the image.
15
00:03:30
Select any color preset from drop down menu.
16
00:03:40
Now select layer mask and add apply image to achieve a better color blending.
17
00:03:51
Choose invert to apply effect to darker areas only.
18
00:04:14
Similar add another color lut to change mood of the scene to your preference.
19
00:04:36
Add vignette effect to bring attention to the main subject.
20
00:04:44
Add new blank layer & Fill the layer with 50% gray.
21
00:04:57
open the Lens Correction Filter.
22
00:05:05
Drag the vignette amount slider to the left to darken the edges.
23
00:05:17
Change layer blending mode to soft light.
24
00:05:28
Lower the opacity to your preference.
25
00:05:40
That’s it.
26
00:05:47
Lower color lookup opacity to increase exposure.
[sociallocker id=”1411″][download-attachments][/sociallocker]