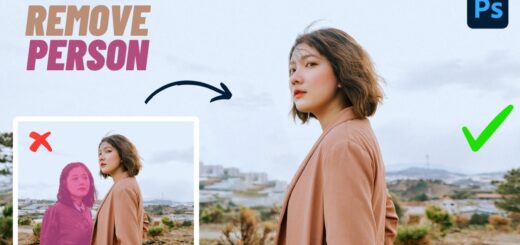How to Remove Dark Circles and Bags Under Eyes in Photoshop
In this photoshop photo retouching tutorial, i will show you how to remove dark circles and bags under eyes in photoshop. Almost any portrait subject over the age of 25 can use some under-eye cleanup, but many photographers struggle to make this common retouch look natural. I know I struggled with it, until I found this handy shortcut. Most of us start out using the Clone Stamp tool, But using it to retouch bags or dark circles under eyes can require patience and artistic skill that many of us lack.
Not to worry. There’s an easy “instant fix” solution.
Remove Dark Circles and Bags Tutorial :
CLICK HERE TO WATCH TUTORIAL
1
00:00:33
Open the photo that you need to retouch in Photoshop.
2
00:00:48
Select the Patch Tool from the fly-out menu.
3
00:01:01
Draw a closed loop around the area under the eye that you want to retouch.
4
00:01:10
Drag that loop down onto the cheek of your subject.
5
00:01:17
Drag it to an area of smooth, clean skin with good texture. This will be your sample area.
6
00:01:24
After dragging to a clean sample area, go to edit – select fade patch tool.
7
00:01:31
A box will pop up that will allow the opacity of the patched area to be adjusted.
8
00:01:39
Adjust the slider until the patched area looks natural and has a nice faded edge.
9
00:01:51
Similarly just keep going and try to fix everything with patch tool.
10
00:03:40
Now slightly reduce layer opacity, to blend texture and color that looks totally natural.
11
00:03:59
That’s it. we’re done.
[sociallocker id=”1411″][download-attachments][/sociallocker]